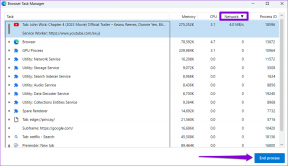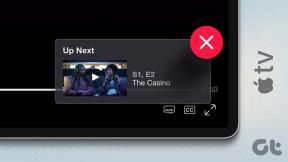Cara Mengubah Wallpaper di Windows 11
Bermacam Macam / / November 28, 2021
New Windows 11 sangat berfokus pada aspek tampilan Graphical User Interface yaitu GUI. Kesan pertama komputer sangat dipengaruhi oleh Desktop Wallpaper. Jadi, Windows 11 telah membuat berbagai perubahan yang mungkin membingungkan pengguna baru. Pada artikel ini, kita akan mengeksplorasi berbagai cara tentang cara mengubah wallpaper di Windows 11. Selain itu, kami telah menjelaskan cara mengubah latar belakang desktop di Windows 11 dan menyesuaikan wallpaper dan warna. Sementara beberapa di antaranya mungkin tampak akrab, yang lain benar-benar baru. Mari kita mulai!

Isi
- Cara Mengubah Wallpaper Desktop atau Latar Belakang di Windows 11
- Metode 1: Melalui Pengaturan Windows
- Metode 2: Melalui File Explorer
- Metode 3: Menggunakan Wallpaper Default
- Metode 4: Melalui penampil Foto
- Metode 5: Melalui Peramban Web
- Cara Menyesuaikan Latar Belakang Desktop
- Metode 1: Atur Warna Solid sebagai Latar Belakang Desktop
- Metode 2: Atur Slideshow di Latar Belakang Desktop
Cara Mengubah Wallpaper Desktop atau Latar Belakang di Windows 11
Metode 1: Melalui Pengaturan Windows
Aplikasi pengaturan adalah pusat dari semua penyesuaian dan perubahan yang dapat Anda lakukan di komputer Anda. Mengubah wallpaper juga merupakan bagian dari itu. Berikut cara mengganti wallpaper di Windows 11 melalui Pengaturan Windows:
1. Klik pada Ikon pencarian dan ketik Pengaturan. Kemudian, klik Membuka, seperti yang ditunjukkan.

2. Klik Personalisasi di panel kiri dan pilih Latar belakang pilihan, seperti yang disorot di bawah ini.

3. Sekarang, klik Jelajahi foto.
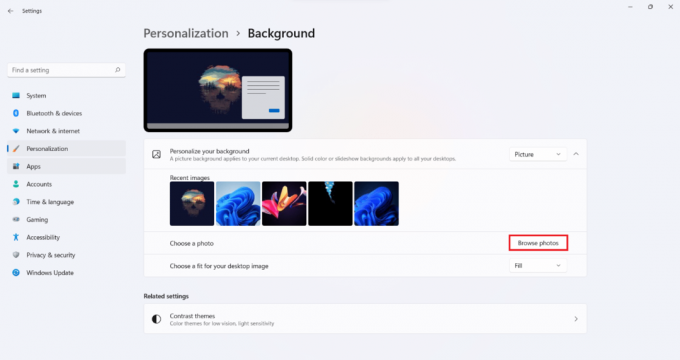
4. Jelajahi penyimpanan file Anda untuk menemukan wallpaper Anda ingin ditetapkan sebagai latar belakang Desktop. Pilih file dan klik Pilih gambar, seperti yang digambarkan di bawah ini.
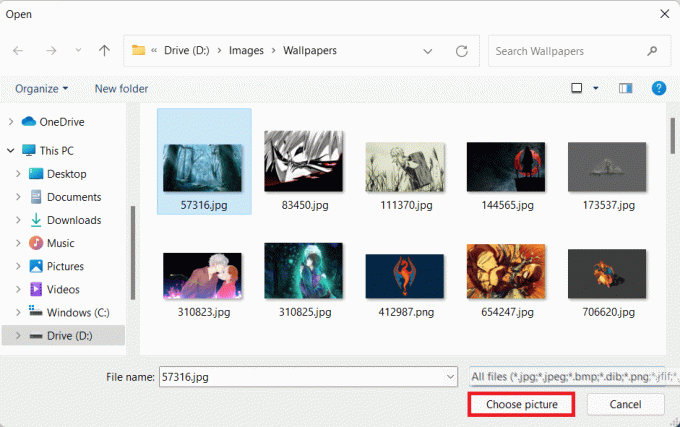
Metode 2: Melalui File Explorer
Sebagai alternatif, Anda dapat mengatur wallpaper saat menelusuri direktori file Anda, sebagai berikut:
1. tekan Tombol Windows + E secara bersamaan untuk membuka Penjelajah Berkas.
2. Jelajahi direktori untuk menemukan Gambar Anda ingin ditetapkan sebagai latar belakang Desktop.
3. Sekarang, klik kanan pada file gambar dan pilih Tetapkan sebagai latar belakang desktop pilihan.

Baca juga:[ASK] Windows 10 File Explorer Crash
Metode 3: Menggunakan Wallpaper Default
Windows 11 dilengkapi dengan semua wallpaper dan tema baru yang mungkin Anda perlukan. Berikut cara mengganti wallpaper desktop di Windows 11 melalui File Explorer:
1. tekan Tombol Windows + E bersama-sama untuk membuka Penjelajah Berkas, seperti sebelumnya.
2. Dalam Bilah alamat, Tipe X:\Windows\Web dan tekan Masukkan kunci.
Catatan: Di Sini, x mewakili penggerak utama di mana Windows 11 diinstal.
3. Pilih A kategori wallpaper dari daftar yang diberikan dan pilih yang Anda inginkan wallpaper.
Catatan: Ada 4 kategori folder wallpaper: 4K, Layar, keyboard sentuh, & kertas dinding. Juga, Wallpaper folder memiliki sub-kategori seperti Gerakan yang Ditangkap, Aliran, Cahaya, Matahari Terbit, Windows.
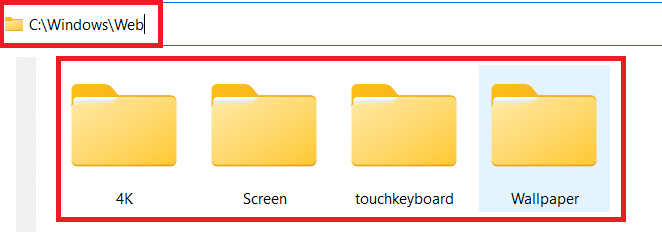
4. Terakhir, klik kanan pada file gambar dan pilih Tetapkan sebagai latar belakang desktop pilihan.

Metode 4: Melalui penampil Foto
Menemukan wallpaper yang sempurna saat melihat foto Anda menggunakan Photo Viewer? Berikut cara mengaturnya sebagai latar belakang dekstop:
1. Jelajahi gambar yang disimpan menggunakan Penampil Foto.
2. Kemudian, klik pada ikon tiga titik dari bilah atas.
3. Di sini, pilih Setel sebagai > Setel sebagai latar belakang pilihan, seperti diilustrasikan di bawah ini.

Baca juga:Atur Gambar Bing Harian Sebagai Wallpaper Di Windows 10
Metode 5: Melalui Peramban Web
Internet adalah tempat yang sempurna untuk latar belakang desktop Anda berikutnya. Jika Anda menemukan gambar yang sempurna untuk latar belakang desktop berikutnya, Anda dapat mengaturnya sebagai wallpaper desktop menggunakan langkah-langkah berikut:
1. Luncurkan browser web seperti Google Chrome dan Cari untuk gambar yang Anda inginkan.
2. Klik kanan pada Gambar Anda suka dan pilih Setel Gambar sebagai latar belakang Desktop… pilihan, seperti yang digambarkan.

Cara Menyesuaikan Latar Belakang Desktop
Sekarang, setelah Anda tahu cara mengubah latar belakang desktop pada Windows 11, ikuti metode yang diberikan untuk menyesuaikannya.
Metode 1: Atur Warna Solid sebagai Latar Belakang Desktop
Mengatur warna solid sebagai latar belakang desktop Anda adalah salah satu dari banyak cara Anda dapat memberikan tampilan minimalis ke komputer Anda.
1. Meluncurkan Pengaturan dari hasil pencarian, seperti yang ditunjukkan.

2. Klik Personalisasi > Latar belakang, seperti yang digambarkan di bawah ini.

3. Pilih Padat Cwarna dari Personalisasi latar belakang Anda daftar drop-down.

4A. Pilih warna yang Anda inginkan dari pilihan warna yang diberikan di bawah Pilih warna latar belakang Anda bagian.

4B. Atau, klik Lihat warna untuk memilih warna kustom sebagai gantinya.

Baca juga:Perbaiki Latar Belakang Desktop Hitam Di Windows 10
Metode 2: Atur Slideshow di Latar Belakang Desktop
Anda dapat mengatur tayangan slide foto favorit Anda dari keluarga atau teman atau liburan Anda juga. Berikut cara mengganti wallpaper di Windows 11 dengan mengatur slideshow sebagai background:
1. Pergi ke Pengaturan > Personalisasi > Latar Belakang seperti yang diinstruksikan pada metode sebelumnya.
2. Kali ini, pilih Tampilan slide dalam Personalisasi latar belakang Anda menu drop-down, seperti diilustrasikan di bawah ini.

3. Di dalam Pilih album gambar untuk tayangan slide pilihan, klik pada Jelajahi tombol.
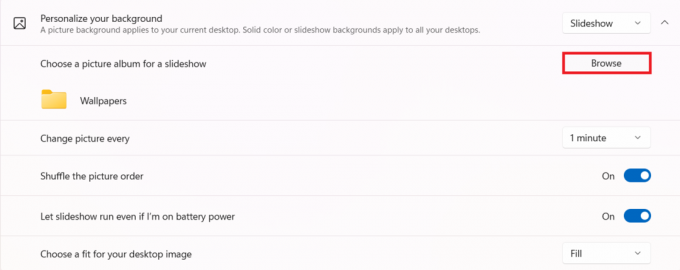
4. Jelajahi direktori dan pilih folder yang diinginkan. Kemudian, klik Pilih folder ini seperti yang ditunjukkan.

5. Anda dapat menyesuaikan tayangan slide dari opsi yang diberikan yaitu:
-
Ubah gambar setiap
menit: Anda dapat memilih periode waktu setelah gambar akan berubah. - Acak urutan gambar: Gambar tidak akan muncul dalam urutan kronologis seperti yang disimpan dalam folder, tetapi akan dikocok secara acak.
- Biarkan tayangan slide berjalan meskipun saya menggunakan daya baterai: Matikan ketika Anda ingin menghemat baterai, jika tidak maka dapat terus dihidupkan.
- Pilih kecocokan untuk gambar desktop Anda: Sebaiknya gunakan opsi Isi untuk melihat foto dalam mode layar penuh.
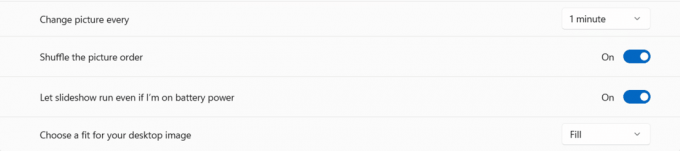
Direkomendasikan:
- Cara Meningkatkan Kecepatan Internet di Windows 11
- Cara Menonaktifkan WiFi Direct di Windows 10
- C:\windows\system32\config\systemprofile\Desktop Tidak Tersedia: Diperbaiki
- Cara Menambahkan Widget ke Desktop Windows 10
Kami harap Anda menemukan artikel ini menarik dan dapat dipelajari cara mengubah Wallpaper Desktop atau Latar Belakang di Windows 11. Beri tahu kami metode mana yang menurut Anda paling baik. Anda dapat mengirimkan saran dan pertanyaan Anda di bagian komentar di bawah. Kami ingin tahu topik mana yang Anda ingin kami jelajahi selanjutnya.