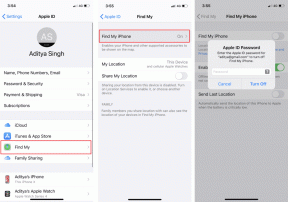Perbaiki Masalah Waktu Jam Salah Windows 10
Bermacam Macam / / November 28, 2021
Jika Anda menghadapi masalah ini di Windows 10 di mana Waktu Jam selalu salah meskipun tanggalnya benar, maka Anda harus mengikuti panduan ini untuk memperbaiki masalah tersebut. Waktu di bilah tugas dan pengaturan akan terpengaruh oleh masalah ini. Jika Anda mencoba mengatur waktu secara manual, itu hanya akan berfungsi sementara, dan setelah Anda mem-boot ulang sistem Anda, waktu akan berubah lagi. Anda akan terjebak dalam satu lingkaran setiap kali Anda mencoba mengubah waktu kerjanya sampai Anda me-restart sistem Anda.

Tidak ada penyebab khusus dari masalah ini karena dapat disebabkan karena salinan Windows yang kedaluwarsa, rusak atau mati Baterai CMOS, informasi BCD rusak, tidak ada sinkronisasi waktu, layanan waktu Windows mungkin dihentikan, registri rusak dll. Jadi tanpa membuang waktu, mari kita lihat cara Memperbaiki Masalah Waktu Jam Salah Windows 10 dengan bantuan panduan pemecahan masalah yang tercantum di bawah ini.
Isi
- Perbaiki Masalah Waktu Jam Salah Windows 10
- Metode 1: Sinkronisasi dengan Server Waktu Internet
- Metode 2: Ubah pengaturan Tanggal & Waktu
- Metode 3: Layanan Waktu Windows sedang berjalan
- Metode 4: Ubah Pengaturan Masuk Layanan Waktu Windows
- Metode 5: Daftarkan ulang Windows Time DLL
- Metode 6: Daftarkan Ulang Layanan Waktu Windows
- Metode 7: Daftarkan ulang W32Time
- Metode 8: Perbarui BIOS
- Metode 9: Perbaiki Boot Ganda
- Metode 10: Baterai CMOS
Perbaiki Masalah Waktu Jam Salah Windows 10
Pastikan untuk buat titik pemulihan untuk berjaga-jaga jika terjadi kesalahan.
Metode 1: Sinkronisasi dengan Server Waktu Internet
1. Jenis Kontrol di Pencarian Windows dan kemudian klik Panel kendali.

2. Memilih Ikon besar dari View by drop-down dan kemudian klik pada Tanggal dan waktu.
3. Beralih ke tab Waktu Internet dan klik Ubah pengaturan.

4. Pastikan untuk memberi tanda centang “Sinkronisasi dengan server waktu Internet.”
5. Kemudian dari drop-down Server pilih time.nist.gov dan klik Memperbarui sekarang.

6. Jika kesalahan terjadi, klik lagi Perbarui sekarang.
7. Klik OK dan reboot PC Anda dan lihat apakah Anda bisa Perbaiki Masalah Waktu Jam Salah Windows 10.
Metode 2: Ubah pengaturan Tanggal & Waktu
1. Tekan Tombol Windows + I untuk membuka Pengaturan lalu klik Waktu & bahasa.

2. Pastikan beralih untuk “Atur waktu secara otomatis" dan "Atur zona waktu secara otomatis” DIAKTIFKAN.

3. Nyalakan ulang dan lihat apakah Anda bisa Perbaiki Masalah Waktu Jam Salah Windows 10.
4. Sekarang kembali lagi ke pengaturan Waktu & bahasa lalu matikan sakelar untuk “Atur waktu secara otomatis.”
5. Sekarang klik Ubah tombol untuk menyesuaikan tanggal & waktu secara manual.

6. Buat perubahan yang diperlukan dalam Ubah tanggal dan jendela waktu dan klik Mengubah.

7. Lihat apakah ini membantu, jika tidak, matikan sakelar untuk “Atur zona waktu secara otomatis.”
8. Dari Zona waktu, tarik-turun atur zona waktu Anda secara manual.

9. Restart PC Anda untuk menyimpan perubahan.
Metode 3: Layanan Waktu Windows sedang berjalan
1. Tekan Tombol Windows + R lalu ketik services.msc dan tekan Enter.

2. Menemukan Layanan Waktu Windows dalam daftar lalu klik kanan dan pilih Properti.

3. Pastikan jenis Startup diatur ke Otomatis (Mulai Tertunda), dan layanan berjalan, jika tidak, klik Mulailah.

4. Klik Terapkan, diikuti oleh OK.
5. Nyalakan ulang PC Anda untuk menyimpan perubahan dan lihat apakah Anda dapat Perbaiki Masalah Waktu Jam Salah Windows 10.
Metode 4: Ubah Pengaturan Masuk Layanan Waktu Windows
1. Tekan Tombol Windows + R lalu ketik services.msc dan tekan enter.

2. Menemukan Waktu Jendela dalam daftar lalu klik kanan padanya dan pilih Properti.

3. Beralih ke Masuk pada tab dan pilih “Akun Sistem Lokal.”
4. Pastikan untuk Tanda cek “Izinkan layanan berinteraksi dengan Desktop.”
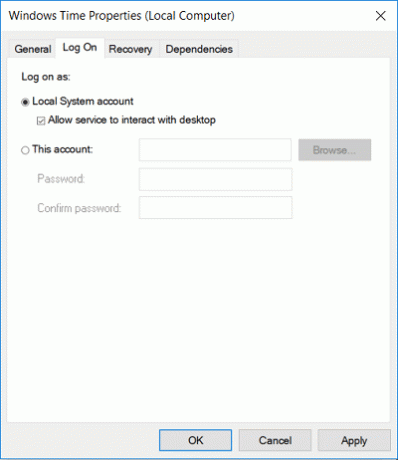
5. Klik Terapkan, diikuti oleh OK.
6. Mulai ulang PC Anda.
Metode 5: Daftarkan ulang Windows Time DLL
1. Membuka Prompt Perintah. Pengguna dapat melakukan langkah ini dengan mencari 'cmd' lalu tekan Enter.

2. Ketik perintah berikut ke dalam cmd dan tekan Enter:
regsvr32 w32time.dll

3. Tunggu sampai perintah selesai dan kemudian reboot PC Anda.
Metode 6: Daftarkan Ulang Layanan Waktu Windows
1. Ketik PowerShell di Pencarian Windows lalu klik kanan pada PowerShell dan pilih Jalankan sebagai administrator.

2. Sekarang ketik perintah berikut ke PowerShell dan tekan Enter:
w32tm / sinkronkan ulang
3. Tunggu hingga perintah selesai, jika belum login sebagai Administrator ketikkan perintah berikut:
domain waktu
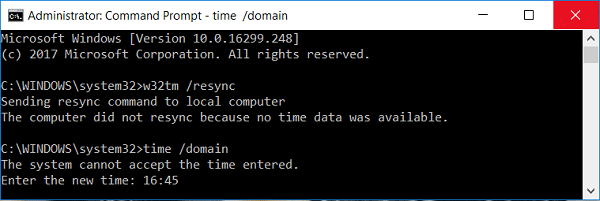
4. Nyalakan ulang PC Anda untuk menyimpan perubahan dan lihat apakah Anda dapat Perbaiki Masalah Waktu Jam Salah Windows 10.
Metode 7: Daftarkan ulang W32Time
1. Membuka Prompt Perintah. Pengguna dapat melakukan langkah ini dengan mencari 'cmd' lalu tekan Enter.
2. Ketik perintah berikut ke dalam cmd dan tekan Enter setelah masing-masing:
berhenti bersih w32time
w32tm /batalkan pendaftaran
w32tm /daftar
mulai bersih w32time
w32tm / sinkronkan ulang

3. Tunggu hingga perintah di atas selesai lalu ikuti kembali cara 3.
4. Mulai ulang PC Anda.
Metode 8: Perbarui BIOS
Melakukan pembaruan BIOS adalah tugas penting, dan jika terjadi kesalahan, itu dapat merusak sistem Anda secara serius; oleh karena itu, pengawasan ahli dianjurkan.
1. Langkah pertama adalah mengidentifikasi versi BIOS Anda, untuk melakukannya tekan Tombol Windows + R lalu ketik “msinfo32” (tanpa tanda kutip) dan tekan enter untuk membuka Informasi Sistem.

2. sekali Sistem Informasi jendela terbuka cari Versi/Tanggal BIOS lalu catat pabrikan dan versi BIOS.

3. Selanjutnya, buka situs web pabrikan Anda, misalnya Dell, jadi saya akan pergi ke Situs web Dell dan kemudian saya akan memasukkan nomor seri komputer saya atau klik opsi deteksi otomatis.
4. Sekarang, dari daftar driver yang ditampilkan, saya akan mengklik BIOS dan mengunduh pembaruan yang disarankan.
Catatan: Jangan matikan komputer Anda atau putuskan sambungan dari sumber listrik Anda saat memperbarui BIOS atau Anda dapat membahayakan komputer Anda. Selama pembaruan, komputer Anda akan restart, dan Anda akan melihat layar hitam sebentar.
5. Setelah file diunduh, cukup klik dua kali pada file Exe untuk menjalankannya.
6. Akhirnya, Anda telah memperbarui BIOS Anda, dan ini mungkin jugaPerbaiki Masalah Waktu Jam Salah Windows 10.
Jika tidak ada yang membantu maka cobalah untuk Buat, waktu sinkronisasi Windows lebih sering.
Metode 9: Perbaiki Boot Ganda
Jika Anda menggunakan Linux dan Windows, maka masalah terjadi karena Windows mendapatkan waktunya dari BIOS dengan asumsi itu dalam waktu regional Anda dan sementara Linux mendapatkan waktunya dengan asumsi waktunya dalam UTC. Untuk memperbaiki masalah ini, buka Linux dan telusuri ke jalur:
/etc/default/rcS
Ubah: UTC=ya menjadi UTC=tidak
Metode 10: Baterai CMOS
Jika tidak ada yang berhasil maka kemungkinan baterai BIOS Anda mungkin mati dan saatnya untuk menggantinya. Waktu dan Tanggal disimpan di BIOS, jadi jika baterai CMOS terkuras waktu & tanggal akan salah.
Direkomendasikan:
- Perbaiki Penggunaan CPU Tinggi oleh WUDFHost.exe
- 15 Cara Mempercepat PC Windows 10 yang Lambat
- Perbaiki gambar boot yang dipilih tidak mengotentikasi kesalahan
- Perbaiki ikon Volume yang hilang dari Taskbar di Windows 10
Itu saja Anda telah berhasil Perbaiki Masalah Waktu Jam Salah Windows 10 tetapi jika Anda masih memiliki pertanyaan tentang posting ini, silakan tanyakan di bagian komentar.