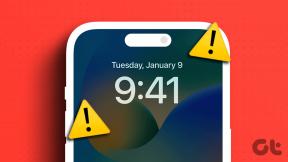16 Tips Terbaik Menggunakan Samsung Flow di Windows 10
Bermacam Macam / / November 29, 2021
Ketika seseorang berpikir untuk berbagi file atau sinkronisasi notifikasi dari ponsel Android dengan PC, aplikasi seperti peluru dorong dan Bagikan ini masuk ke dalam pikiran kita. Namun dalam beberapa tahun terakhir, Microsoft dan Samsung juga telah memasuki zona ini. Samsung menawarkan aplikasi khusus yang dikenal sebagai Samsung Flow untuk menghubungkan PC dan ponsel Android. Di sini kami akan memberi tahu Anda 16 tips untuk menggunakan Samsung Flow di Windows 10.

Samsung Flow adalah penerus SideSync. Ini memungkinkan Anda menyinkronkan pemberitahuan, berbagi file, dan bahkan mencerminkan ponsel Anda ke PC. Anda bahkan dapat membuka kunci PC Windows Anda menggunakan aplikasi ini.
Bergairah? Mari kita periksa semua fitur keren dari aplikasi Samsung Flow ini.
Unduh Samsung Flow di PC
Unduh Samsung Flow di Android
1. Bagikan Langsung dari Aplikasi
Apa pun yang Anda terima di aplikasi seluler Samsung Flow dari perangkat lain dapat langsung dibagikan dengan aplikasi lain. Untuk itu, tekan lama pada item di aplikasi dan tekan tombol Bagikan. Kemudian pilih aplikasi tempat Anda ingin menggunakannya.
Tip: Gunakan teknik yang sama untuk berbagi sesuatu dari aplikasi PC juga.

2. Lihat Pemberitahuan Lengkap
Riwayat notifikasi di komputer tidak menampilkan seluruh konten notifikasi. Jika Anda berpikir Anda harus memeriksa ponsel Anda untuk melihat pemberitahuan lengkap, Anda salah. Cukup klik pada notifikasi di riwayat dan Anda akan melihat semua kontennya.


3. Filter Pemberitahuan
Fitur menarik lainnya yang terkait dengan riwayat notifikasi adalah Samsung Flow memungkinkan Anda memfilter notifikasi berdasarkan aplikasi. Misalnya, jika Anda ingin melihat pemberitahuan yang diterima dari Google, Anda dapat memilih Google, dan hanya pemberitahuan tersebut yang akan ditampilkan kepada Anda. Untuk melakukannya, klik kotak tarik-turun Semua di bagian atas tab Pemberitahuan. Kemudian pilih aplikasi pilihan Anda.


Juga di Guiding Tech
4. Membalas Notifikasi yang Disingkirkan
Saya yakin Anda harus sadar bahwa Anda dapat membalas notifikasi Android di PC dari aplikasi yang mengizinkannya. Misalnya, aplikasi obrolan seperti WhatsApp, Telegram, dan lainnya. Setelah pemberitahuan menghilang dari pratinjau langsung, Anda masih dapat membalasnya. Untuk itu, klik notifikasi di tab Notifications di aplikasi Samsung Flow. Anda akan menemukan kotak pesan di sana. Ketik balasan Anda dan tekan tombol Kirim.


Tip: Anda bahkan dapat membalas dari Pusat Aksi Windows jika pemberitahuan terlihat di sana.
5. Abaikan Notifikasi di Ponsel
Samsung Flow menyinkronkan pemberitahuan dari ponsel Anda ke PC. Biasanya, Anda hanya dapat melihatnya dan membalas pesan tertentu. Bagaimana jika Anda ingin mengabaikan notifikasi langsung dari PC agar panel notifikasi di ponsel tidak terasa berantakan? Ya, itu mungkin.
Untuk itu, Anda harus membuka aplikasi Samsung Flow di PC dan klik tombol Hapus yang ada di bawah tab Notifikasi. Kemudian pilih notifikasi yang ingin Anda abaikan dari ponsel Anda. Mohon diperhatikan bahwa pemberitahuan juga akan dihapus dari riwayat aplikasi Flow PC.


6. Nonaktifkan Notifikasi dari Aplikasi Tertentu
Jika Anda tidak ingin menerima pemberitahuan dari aplikasi tertentu di komputer Anda, nonaktifkan di aplikasi seluler Samsung Flow. Untuk itu, buka aplikasi seluler Flow dan ketuk ikon tiga titik di bagian atas. Pilih Pengaturan dari menu.


Ketuk Kelola notifikasi. Kemudian matikan sakelar di sebelah aplikasi tempat Anda tidak ingin menerima pemberitahuan.


7. Buka File yang Diterima dengan Cepat di PC
Saat Anda membagikan file dari ponsel Samsung ke PC, Anda harus membuka folder yang membawa file tersebut untuk melihatnya. Ada cara mudah di mana Anda tidak perlu mencari folder yang ditentukan. Sebagai gantinya, Anda dapat membukanya dari aplikasi Flow.
Untuk itu, klik ikon tiga titik di bagian atas aplikasi Flow PC dan pilih File masuk. Anda akan diperlihatkan semua file yang diterima di Samsung Flow.


Tip: Anda dapat mengubah folder unduhan Flow di PC dengan membuka Pengaturan aplikasi.
8. Bagikan Catatan
Jika Anda ingin mengirim beberapa teks dari ponsel Anda ke PC atau sebaliknya, Anda dapat melakukannya dengan aplikasi Flow. Anda pasti pernah melihat kotak teks di bagian bawah aplikasi Flow — baik di PC maupun ponsel Anda. Ketik teks di sana dan tekan Bagikan. Anda akan menerimanya di perangkat lain.

9. Bagikan Tautan Web
Ada dua cara untuk membagikan tautan web dari ponsel ke PC. Pertama, gunakan opsi pesan, seperti yang ditunjukkan pada tip di atas. Yaitu, salin tautan di kotak teks dan tekan Bagikan.

Atau, Anda juga akan menemukan Samsung Flow di menu berbagi Android. Ketuk ikon bagikan di sebelah tautan atau teks dan pilih Samsung Flow darinya. Di PC, tempel tautan di kotak pesan.


Juga di Guiding Tech
10. Gunakan Papan Klip
Cara lain untuk menyinkronkan teks atau tautan antara PC dan ponsel Android adalah dengan menggunakan fitur clipboard Samsung Flow. Anda harus mengaktifkannya terlebih dahulu, dan kemudian berfungsi dua arah. Anda dapat menyalin teks di ponsel Anda dan menempelkannya di mana saja di PC Anda dan sebaliknya.
Untuk mengaktifkannya, klik ikon clipboard yang ada di bagian atas aplikasi Samsung Flow. Saat clipboard diaktifkan, ikon akan berubah menjadi biru.


11. Cerminkan Ponsel Anda
Di dalam satu tombol kecil di aplikasi Flow, Anda akan menemukan lebih banyak fitur, dimulai dengan cermin layar. Saat Anda mengaktifkan ini, seluruh tampilan ponsel Anda akan muncul di PC Anda. Anda dapat menggunakannya untuk mengontrol ponsel Anda. Untuk menyalakan cermin layar, klik ikon Smart View yang ada di bagian atas.

Jendela baru yang menampilkan layar ponsel Anda akan terbuka.

12. Ubah Resolusi Layar Cermin
Jika Anda merasa pencerminan layar bekerja lambat, Anda dapat mengubah resolusinya menjadi rendah. Melakukan itu akan meningkatkan kecepatan secara drastis.
Untuk melakukannya, luncurkan cermin layar dari Smart View terlebih dahulu. Kemudian, ketuk ikon pengaturan di bagian atas dan pilih Ubah resolusi.

13. Ambil Tangkapan Layar dari PC
Kamu bisa tangkap tangkapan layar ponsel Anda langsung dari PC menggunakan fitur cermin layar. Untuk itu, aktifkan Smart View lalu klik ikon screenshot di bagian atas. Tangkapan layar akan disimpan di PC Anda. Aplikasi Flow akan langsung membuka folder yang menampung tangkapan layar Anda.

14. Lihat Pesan dan Periksa Baterai
Sementara Samsung Flow tidak menawarkan metode asli untuk lihat SMS di PC Anda, Anda dapat memeriksanya menggunakan fitur cermin. Buka Smart View lalu navigasikan ke aplikasi perpesanan di ponsel Anda. Demikian pula, Anda dapat memeriksa baterai ponsel Anda dari PC.

15. Buka Aplikasi dengan Cepat di Screen Mirror
Saat Anda mencerminkan ponsel Anda ke PC, Anda melihat semua aplikasi seperti yang ada di ponsel Anda. Namun, jika Anda memiliki beberapa aplikasi favorit atau ingin membuka aplikasi dengan cepat tanpa membuka laci aplikasi, Anda dapat menambahkannya ke bagian favorit di aplikasi Flow di PC Anda. Kemudian, ketika Anda membutuhkan aplikasi tersebut, buka bagian tersebut dan klik aplikasi tersebut.
Untuk melakukannya, mulai Smart View lalu klik ikon bintang di bagian atas. Klik pada ikon tambahkan untuk menambahkan aplikasi Anda. Untuk meluncurkan aplikasi, sekali lagi, klik ikon bintang, diikuti oleh aplikasi Anda.


16. Buka kunci PC dari Ponsel Anda
Kamu bisa buka kunci PC Windows Anda dari jarak jauh dengan menggunakan PIN atau sensor sidik jari ponsel Samsung Anda. Itu dimungkinkan dengan fitur buka kunci layar Windows yang tersedia di aplikasi Flow.
Untuk itu, klik ikon tiga titik di bagian atas aplikasi Samsung Flow PC dan pilih Pengaturan. Kemudian nyalakan sakelar untuk membuka kunci layar Windows. Ikuti petunjuk di layar.


Juga di Guiding Tech
Ikuti Arusnya
Kami berharap tips yang disebutkan di atas akan membantu Anda menggunakan aplikasi Samsung Flow secara optimal. Jika Anda tidak puas dengan fitur-fiturnya, Anda dapat mencoba aplikasi seperti Microsoft Telepon Anda atau Pushbullet. Anda bahkan dapat mencoba AirDroid dan AirMore.
Selanjutnya: Ingin beralih ke aplikasi Microsoft Your Phone? Berikut panduan terperinci tentang perbedaannya dari aplikasi Samsung Flow.