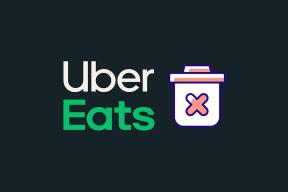Panduan Lengkap untuk Menggunakan dan Mengelola Tag di Microsoft OneNote
Bermacam Macam / / November 29, 2021
Penawaran OneNote banyak cara untuk mengatur catatan Anda. Misalnya, Anda dapat mengkategorikan catatan di buku catatan, bagian, dan halaman. Tag adalah salah satu cara untuk mengatur catatan Anda di OneNote secara efektif dan cerdas. Jika Anda tersandung tag di OneNote dan bertanya-tanya bagaimana cara menggunakan tag di OneNote, panduan ini akan menjadi penyelamat Anda.

Tutorial ini didasarkan pada OneNote untuk versi Windows 10, yaitu berbeda dari OneNote 2016. Versi seluler OneNote hanya mendukung penambahan tag daftar To-Do. Anda dapat melihat tag lain yang dibuat dari komputer, tetapi tidak dapat ditambahkan di aplikasi seluler. Demikian pula, aplikasi seluler tidak mengizinkan Anda mencari tag. Namun, versi iPad memang menawarkan banyak tag yang telah ditentukan sebelumnya, dan hal yang sama dapat ditemukan menggunakan pencarian.
Mari kita mulai tentang cara menggunakan dan mengelola tag di Microsoft OneNote.
Juga di Guiding Tech
Apa itu Tag di Microsoft OneNote
Tag berfungsi di dalam halaman. Jadi anggap mereka sebagai database kecil untuk mengumpulkan informasi serupa dari halaman yang berbeda. Di dalam halaman, Anda dapat menandai satu baris, seluruh paragraf, atau beberapa paragraf. Apa pun bisa ditandai. Anda bahkan dapat menambahkan lebih dari satu tag ke teks yang sama.
Tag memberikan lebih banyak struktur pada catatan Anda. Setelah menambahkan data ke catatan Anda, Anda dapat melabelinya dengan tag tergantung pada jenis informasi dan tindakan yang perlu diambil. Tag membuat hal-hal penting menonjol dari catatan lainnya. Tidak seperti label biasa, tag dapat dicari dan terkadang bahkan dinamis seperti tag daftar tugas.

Misalnya, jika Anda mempelajari kata-kata baru sambil menyusun catatan di bagian dan halaman yang berbeda, Anda dapat menandai kata-kata baru dengan tag Definisi. Kemudian, ketika Anda ingin mengunjungi kembali kata-kata baru, Anda tidak perlu menggulir setiap halaman satu per satu. Cukup cari tag Definisi, dan semua kata yang ditandai akan muncul. Keren, kan?
Kapan Menggunakan Tag
Tag berguna untuk membuat daftar tugas, mengingat informasi penting dari halaman, menyoroti baris penting, atau menandai definisi, dll. Gunakan tag saat Anda ingin menandai jenis data yang serupa di dalam catatan yang berbeda. Misalnya, Anda dapat membuat tag nomor Telepon. Jadi, setiap kali Anda menambahkan nomor telepon ke catatan Anda, memasukkan nomor Telepon akan membuatnya mudah ditemukan saat Anda membutuhkannya.
Anda tentu saja dapat menemukan sesuatu menggunakan istilah pencarian juga. Namun untuk itu, Anda harus mengingat sesuatu yang berhubungan dengan data terlebih dahulu. Ambil kasus nomor telepon. Katakanlah Anda menambahkan nomor telepon untuk beberapa perusahaan. Sekarang Anda tidak ingat nama perusahaannya. Di situlah tag datang untuk menyelamatkan kami. Cari tag Nomor telepon, dan itu akan menampilkan semua nomor telepon. Tag menawarkan lapisan organisasi tambahan sekaligus mempermudah menemukan informasi yang tepat dengan cepat.
Kiat Pro: Google Keep mendukung label. Temukan apa itu label di Google Keep Notes dan bagaimana menggunakannya untuk mengatur catatan.
Cara Menambahkan Tag ke Catatan
Menambahkan tag atau menandai catatan Anda cukup mudah. Tempatkan kursor Anda di mana saja pada baris atau paragraf yang ingin Anda beri tag. Buka tab Beranda, dan Anda akan menemukan kotak tarik-turun tag dengan tag daftar tugas yang muncul terlebih dahulu. Klik pada tag To-do list jika Anda ingin menambahkannya ke catatan Anda. Atau, klik panah bawah kecil dan pilih tag yang sesuai. Anda akan menemukan beberapa tag yang telah dibuat sebelumnya seperti Definisi, Ingat untuk nanti, Penting, dan banyak lagi. Anda bahkan dapat membuat tag khusus Anda, seperti yang ditunjukkan di bawah ini.

Seperti yang disebutkan sebelumnya, Anda dapat menambahkan beberapa tag ke satu baris atau paragraf. Sebagian besar tag akan muncul di awal baris, sementara beberapa akan menyorot teks Anda, seperti tag Definisi.

Anda bahkan dapat menggunakan pintasan keyboard untuk menambahkan tag. Gunakan pintasan Ctrl + 0 untuk menambahkan tag To-do, dan pintasan Ctrl + 1 untuk menambahkan tag Penting. Demikian pula, gunakan kombinasi Ctrl dan angka sesuai dengan posisi tag dalam daftar.

Cara Menemukan Tag
Untuk menemukan tag, Anda perlu menggunakan fitur pencarian OneNote. Klik ikon pencarian di sidebar kiri OneNote. Atau, gunakan pintasan keyboard Ctrl + F untuk membuka pencarian. Saat kotak pencarian muncul, ketik nama tag. Saya ulangi, Anda perlu mengetikkan nama tag. Jadi untuk daftar yang harus dilakukan, ketik yang harus dilakukan dan demikian pula, untuk tag Definisi, ketik definisi. Beberapa tag akan muncul saat Anda mengklik bilah pencarian. Klik pada tag jika tersedia.

Setelah Anda menekan tombol Enter untuk mencari tag, Anda akan melihat pencarian terkait. Beralih ke tab Tag jika Anda berada di halaman. Selain itu, OneNote mungkin memperlihatkan hasil pencarian untuk halaman saat ini. Anda dapat memfilter data untuk mencari di bagian saat ini, buku catatan saat ini, dan semua buku catatan. Untuk itu, klik kotak kedua di bawah bilah pencarian. Klik pada berbagai halaman di bawah bagian Tag untuk melihat catatan yang ditandai. Data Anda yang ditandai di dalam catatan tertentu akan disorot.

Juga di Guiding Tech
Cara Menghapus Tag
Anda dapat menyimpan tag di catatan Anda selama yang Anda inginkan. Setelah Anda selesai dengan catatan yang diberi tag dan tidak ingin catatan itu muncul di hasil pencarian, Anda dapat menghapus tag tersebut.
Untuk menghapus tag, tempatkan kursor pada teks yang diberi tag dan buka tab Beranda. Klik pada kotak drop-down tag untuk menampilkan daftar tag. Klik pada tag yang sama yang ingin Anda hapus. Proses menghapus tag mirip dengan menambahkannya. Atau, tekan Ctrl + 0 untuk menghapus tag apa pun. Gunakan pintasan yang sama jika Anda ingin menghapus beberapa tag. Jika Anda telah menambahkan beberapa tag tetapi ingin menghapus hanya satu tag, gunakan kombinasi keyboard yang Anda gunakan untuk menambahkan tag tertentu, yaitu Ctrl + 1, Ctrl + 2, dll.
Tip: Cek lainnya pintasan keyboard yang berfungsi dengan Microsoft OneNote.
Cara Membuat dan Menggunakan Tag Khusus
Jika Anda tidak menyukai penawaran tag oleh OneNote, Anda dapat membuatnya sendiri tergantung pada tujuannya. Untuk membuat tag, klik panah bawah kecil di kotak tag. Pilih Buat tag baru dari daftar.

Bilah sisi baru akan terbuka di sisi kanan. Ketik nama yang relevan untuk tag Anda di bawah kotak 'Beri nama tag ini'. Pilih ikon yang sesuai dari daftar. Klik tombol Buat.

Ketika tag dibuat, itu akan muncul di daftar tag. Lakukan berbagai tindakan seperti menambah, menemukan, dan menghapus tag yang mirip dengan caranya, seperti gambar di atas. Pintasan keyboard untuk menambah atau menghapus tag juga akan berfungsi untuk tag khusus.

Hapus Tag Khusus
Untuk menghapus tag khusus yang telah Anda buat, buka daftar tag. Anda akan melihat opsi Hapus tag Kustom. Klik di atasnya dan pilih tag yang ingin Anda hapus.

Juga di Guiding Tech
Dapatkan Mereka di Seluler
Tag sangat berguna setelah Anda mendapatkannya. Sayangnya, fungsinya terbatas pada aplikasi desktop OneNote saja. Kami berharap Microsoft segera menambahkan fungsionalitas untuk menambahkan tag tambahan di aplikasi Android dan iOS.
Selanjutnya: Ingin menjelajahi fitur keren serupa lainnya dari OneNote? Lihat 11 tips dan trik terbaik untuk OneNote dari tautan berikutnya.