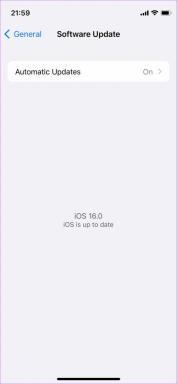Aktifkan Remote Desktop di Windows 10 di bawah 2 Menit
Bermacam Macam / / November 28, 2021
Aktifkan Desktop Jarak Jauh Di Windows 10: Terkadang situasi terjadi ketika Anda harus mengelola beberapa perangkat atau server lain dari jarak jauh, atau Anda perlu membantu orang lain tanpa benar-benar hadir secara fisik di lokasi, dalam kasus seperti ini Anda pindah ke lokasi orang tersebut atau memanggil orang itu untuk membantu mereka. Tetapi dengan kemajuan teknologi, Anda sekarang dapat dengan mudah membantu orang lain di PC mereka dengan bantuan fitur yang diperkenalkan oleh Microsoft yang disebut Desktop Jarak Jauh.
Desktop Jarak Jauh: Remote Desktop adalah fitur yang memungkinkan Anda untuk mengakses komputer dari jarak jauh menggunakan Remote Desktop Protocol (RDP) untuk mengelola PC atau server dari jarak jauh tanpa benar-benar hadir di lokasi. Remote Desktop pertama kali diperkenalkan di Windows XP Pro tetapi telah banyak berkembang sejak saat itu. Fitur ini membuatnya cukup mudah untuk terhubung ke PC atau server lain untuk mengambil file dan memberikan dukungan apa pun. Jika Remote Desktop digunakan secara efisien, hal itu juga dapat meningkatkan efisiensi dan produktivitas. Namun pastikan Anda mengikuti prosedur yang benar untuk mengaktifkan fitur Remote Desktop agar aman & selamat digunakan.

Remote Desktop menggunakan layanan yang disebut Remote Desktop Server yang memungkinkan koneksi ke PC dari jaringan dan layanan Remote Desktop Client yang membuat koneksi ke PC jarak jauh. Klien disertakan dalam semua edisi Windows seperti Rumah, Profesional, dll. Tetapi bagian Server hanya tersedia pada edisi Enterprise & Professional. Dengan kata lain, Anda dapat memulai koneksi Remote Desktop dari PC mana pun yang menjalankan edisi Windows apa pun, tetapi Anda hanya dapat terhubung ke PC yang menjalankan edisi Windows Pro atau Enterprise.
Remote Desktop dinonaktifkan secara default, jadi Anda harus mengaktifkannya terlebih dahulu untuk menggunakan fitur ini. Tapi jangan khawatir sangat mudah untuk mengaktifkan Remote Desktop di Windows 10 dengan bantuan panduan yang tercantum di bawah ini.
Isi
- Cara Mengaktifkan Remote Desktop Pada Windows 10
- Metode 1: Aktifkan Remote Desktop menggunakan Pengaturan
- Metode 2: Aktifkan Remote Desktop menggunakan Control Panel
Cara Mengaktifkan Remote Desktop Pada Windows 10
Pastikan untuk buat titik pemulihan untuk berjaga-jaga jika terjadi kesalahan.
Ada dua cara untuk mengaktifkan Remote Desktop di Windows 10, yang pertama menggunakan Pengaturan Windows 10 dan yang lainnya menggunakan Panel Kontrol. Kedua metode dibahas di bawah ini:
Metode 1: Aktifkan Remote Desktop menggunakan Pengaturan
Untuk menggunakan pengaturan untuk mengaktifkan desktop jarak jauh di Windows 10, ikuti langkah-langkah di bawah ini:
1.Tekan Tombol Windows + I untuk membuka Pengaturan lalu klik Sistem.

2.Sekarang dari panel jendela sebelah kiri klik pada Desktop Jarak Jauh pilihan.
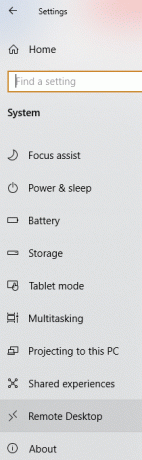
3.Jika Anda tidak memiliki Windows edisi profesional atau perusahaan maka Anda akan melihat pesan berikut:
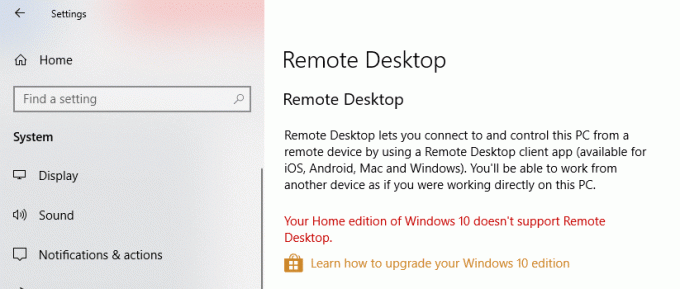
4.Tetapi jika Anda memiliki Windows edisi perusahaan atau profesional, maka Anda akan melihat layar di bawah ini:

5.Aktifkan sakelar di bawah Aktifkan Desktop Jarak Jauh menuju.

6.Anda akan diminta untuk mengkonfirmasi perubahan konfigurasi Anda. Klik pada Mengonfirmasi tombol untuk mengaktifkan Remote desktop.
7.Ini akan berhasil mengaktifkan Remote Desktop di Windows 10 dan Anda akan melihat lebih banyak opsi untuk mengkonfigurasi koneksi Desktop Jarak Jauh.
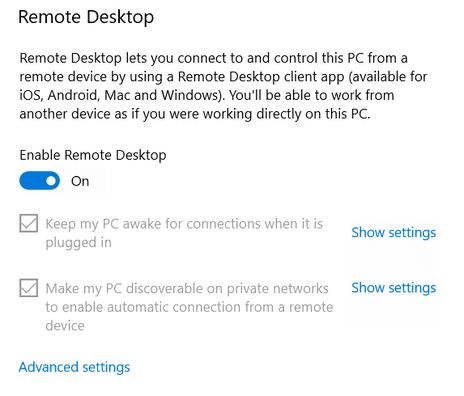
8. Seperti yang Anda lihat dari layar di atas, Anda akan mendapatkan opsi berikut:
- Jaga agar PC saya tetap aktif untuk koneksi saat dicolokkan
- Jadikan PC saya dapat ditemukan di jaringan pribadi untuk mengaktifkan koneksi otomatis dari perangkat jarak jauh
9.Anda dapat mengkonfigurasi pengaturan ini sesuai dengan preferensi Anda.
Setelah Anda menyelesaikan langkah-langkah di atas, Anda akan dapat terhubung ke komputer Anda dari mana saja & kapan saja menggunakan Aplikasi Remote Control atau menggunakan Koneksi Desktop Jarak Jauh yang ada di dalamnya Windows 10.
Anda juga dapat mengonfigurasi pengaturan lanjutan untuk Remote Desktop, dengan mengklik tautan Pengaturan lanjutan. Layar di bawah ini akan muncul dengan opsi berikut:
- Mengharuskan komputer menggunakan Otentikasi Tingkat Jaringan untuk terhubung. Ini membuat koneksi lebih aman dengan mengharuskan pengguna untuk mengautentikasi dengan jaringan sebelum mereka terhubung ke perangkat. Jika Anda tidak tahu persis apa yang Anda lakukan, konfigurasikan Otentikasi Tingkat Jaringan tidak boleh dimatikan.
- Koneksi eksternal untuk memungkinkan akses eksternal. Koneksi eksternal tidak boleh aktif. Ini hanya dapat diaktifkan jika Anda membuat koneksi Jaringan Pribadi Virtual.
- Port desktop jarak jauh untuk mengkonfigurasi router agar memungkinkan koneksi jarak jauh di luar jaringan. Ini memiliki nilai default 3389. Port default cukup untuk tujuan ini kecuali Anda memiliki alasan yang sangat kuat untuk mengubah nomor port.

Metode 2: Aktifkan Remote Desktop menggunakan Control Panel
Ini adalah metode lain yang dapat digunakan untuk mengaktifkan Remote Desktop menggunakan Control Panel.
1.Jenis kontrol di bilah Pencarian Windows lalu klik Panel kendali dari hasil pencarian.

2.Sekarang klik Ssistem dan Keamanan di bawah Panel Kontrol.

3.Dari layar Sistem dan Keamanan, klik “Izinkan akses jarak jauh” di bawah judul Sistem.
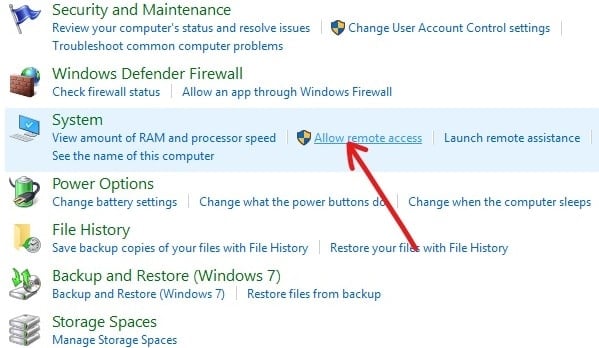
4. Selanjutnya, di bawah bagian Remote Desktop, Tanda cek “Izinkan koneksi jarak jauh ke komputer ini" dan "Izinkan koneksi dari menjalankan Remote Desktop dengan Otentikasi Tingkat Jaringan“.
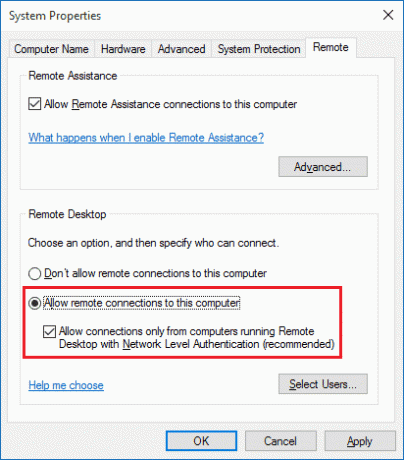
5.Jika Anda hanya ingin mengizinkan pengguna tertentu untuk membuat koneksi jaringan, klik Pilih Pengguna tombol. Pilih pengguna dan jika Anda ingin terhubung ke PC lain di jaringan lokal yang sama maka Anda tidak memerlukan yang lain dan Anda dapat melanjutkan lebih jauh.
6.Klik Apply diikuti dengan OK untuk menyimpan perubahan.
Setelah menyelesaikan langkah-langkah di atas, Anda dapat menggunakan aplikasi Remote Desktop atau klien Remote Desktop Connection dari komputer lain untuk terhubung ke perangkat Anda dari jarak jauh.
Direkomendasikan:
- Menghapus Folder atau File menggunakan Command Prompt (CMD)
- Perbaiki Tidak Dapat Mengaktifkan Windows Defender Firewall
- Hapus Virus Android Tanpa Reset Pabrik
- Perbaiki masalah Windows Firewall di Windows 10
Saya harap artikel ini bermanfaat dan sekarang Anda dapat dengan mudah Aktifkan Remote Desktop Pada Windows 10, tetapi jika Anda masih memiliki pertanyaan tentang tutorial ini, silakan tanyakan di bagian komentar.