Cara Menggunakan Gmail Offline di Browser Anda
Bermacam Macam / / November 28, 2021
Bukankah kita semua pernah melalui masa-masa ketika internet kita tidak berfungsi? Dan dengan semua email yang tertunda di kepala Anda, bukankah itu semakin membuat frustrasi? Jangan khawatir pengguna Gmail! Karena inilah kabar baiknya, Anda juga dapat menggunakan Gmail dalam mode offline. Ya itu benar. Ada ekstensi Chrome yang memungkinkan Anda menggunakan Gmail dalam mode offline di Browser Anda.

Isi
- Cara Menggunakan Gmail Offline di Browser Anda
- Menyiapkan Ekstensi Gmail Offline (Dihentikan)
- Cara mengonfigurasi Gmail Offline
- Cara menggunakan Gmail Offline di Peramban Anda
- Cara Menghapus Gmail Offline
- Gunakan Gmail Asli Offline (Tanpa ekstensi apa pun)
Cara Menggunakan Gmail Offline di Browser Anda
Untuk ini, Anda harus menggunakan Gmail Offline toko web Chrome. Dengan Gmail Offline, Anda dapat membaca, merespons, mengarsipkan, dan menelusuri email Anda. Gmail Offline akan secara otomatis menyinkronkan pesan dan tindakan dalam antrean kapan pun Chrome berjalan dan koneksi Internet tersedia. Kami juga akan berbicara tentang fitur offline Gmail inbuilt yang baru saja diluncurkan di bagian akhir, tetapi mari kita mulai dengan ekstensi Gmail Offline terlebih dahulu.
Menyiapkan Ekstensi Gmail Offline (Dihentikan)
1. Masuk ke akun Gmail Anda di browser web Chrome.
2. Instal Gmail Offline dari Toko Web Chrome menggunakan tautan ini.
3. Klik 'Tambahkan ke Chrome'.
4. Buka tab baru di browser Chrome Anda dan klik ikon Gmail Offline untuk membukanya.
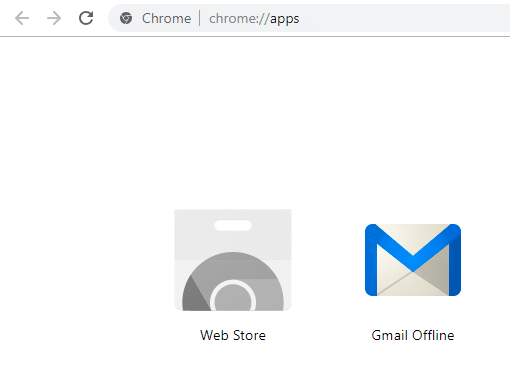
5. Di jendela baru, klik 'Izinkan email offline' untuk dapat membaca dan membalas email Anda bahkan tanpa koneksi internet. Perhatikan bahwa tidak disarankan menggunakan Gmail offline di komputer publik atau bersama.
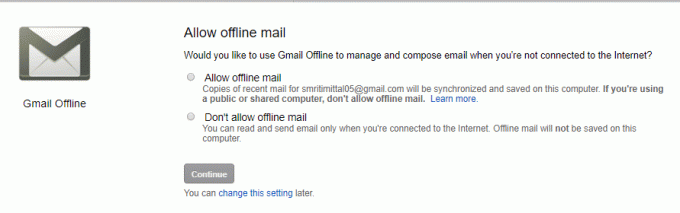
6. Kotak masuk Gmail Anda akan dimuat ke halaman dengan antarmuka yang sedikit berbeda dari Gmail biasa Anda.
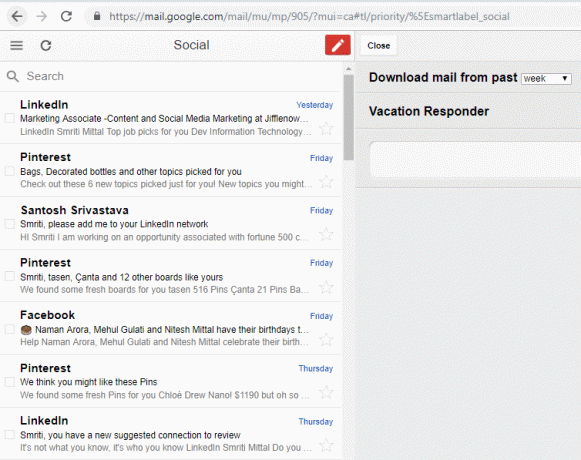
Cara mengonfigurasi Gmail Offline
1. Buka Gmail Offline pengaturan dengan mengklik di sudut kanan atas layar Anda.
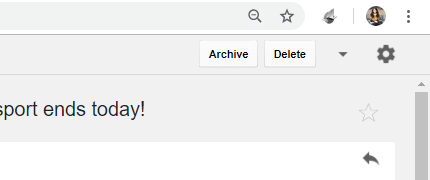
2. Di sini Anda dapat mengonfigurasi Gmail Offline untuk menyimpan email dari durasi waktu yang Anda tentukan, misalnya seminggu. Ini berarti bahwa saat offline, Anda dapat mencari email yang berumur hingga satu minggu. Secara default, batas ini diatur ke satu minggu saja tetapi Anda bisa naik hingga satu bulan jika Anda mau. Klik 'Unduh surat dari masa lalu' drop down untuk menetapkan batas ini.
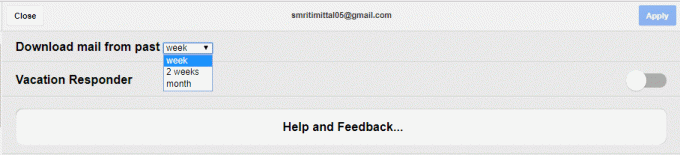
3. Klik 'Berlaku' di sudut kanan atas jendela untuk menerapkan perubahan.
4. Fitur luar biasa lainnya dari Gmail Offline adalah 'Penanggap Liburan'. Menggunakan Vacation Responder, Anda dapat mengirim email otomatis ke kontak Anda tentang ketidaktersediaan Anda untuk jangka waktu tertentu. Untuk mengatur ini, hidupkan sakelar sakelar untuk Vacation Responder di halaman yang sama.
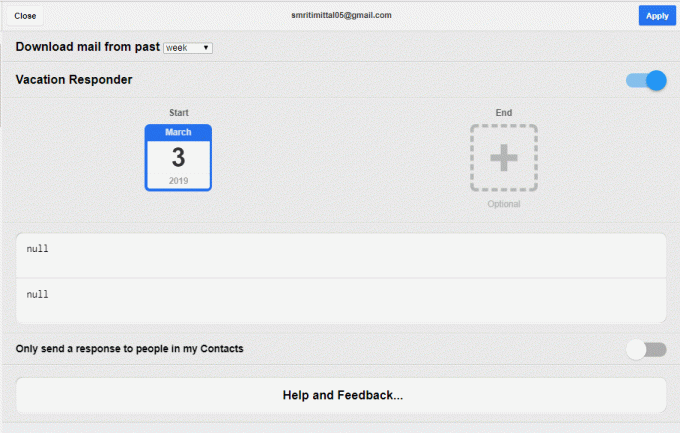
5. Ketuk Tanggal 'Mulai' dan 'Akhir' untuk memilih periode waktu pilihan Anda dan masukkan subjek dan pesan di bidang yang diberikan.
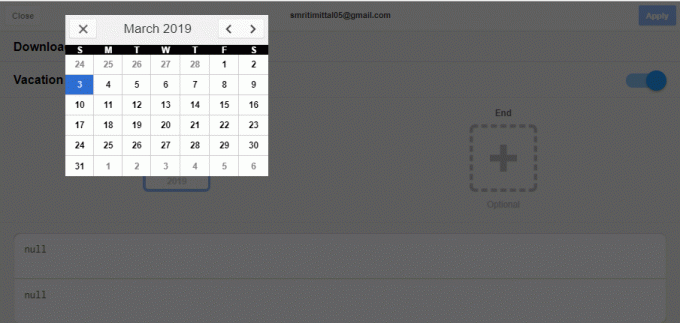
6. Sekarang, ketika Anda berada dalam mode offline, Anda masih dapat membaca email Anda hingga batas waktu yang ditentukan.
7. Anda juga bisa ketik email tanggapan di Gmail Offline, yang akan langsung dikirim ke Kotak Keluar Anda. Setelah online, email-email ini akan otomatis terkirim.
8. Gmail Offline menyinkronkan setiap perubahan yang Anda buat selama mode offline saat Anda memiliki koneksi Internet aktif. Untuk menyinkronkannya secara manual, cukup klik pada ikon sinkronisasi di pojok kiri atas halaman.
9. Gmail Offline adalah cara mudah untuk menangani, mengambil, dan kembali ke email Anda saat Anda sedang dalam penerbangan atau jika Anda memiliki koneksi internet yang tidak stabil.
Baca juga:Cara Menggunakan Gmail di Microsoft Outlook
Cara menggunakan Gmail Offline di Peramban Anda
1. Di antarmuka Gmail Offline, di sebelah kiri Anda, Anda akan melihat daftar semua email Anda di kotak masuk. Anda dapat mengklik ikon menu hamburger untuk membuka kategori yang diperlukan.
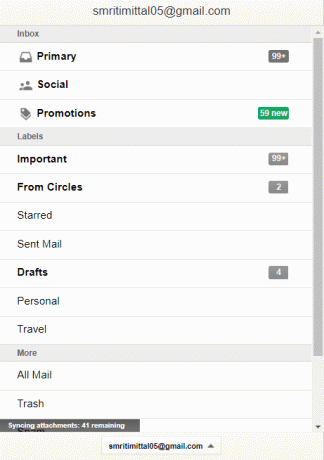
2. Anda juga dapat memilih beberapa email untuk tindakan kolektif.

3. Di sisi kanan, Anda dapat melihat isi email yang dipilih.
4. Untuk email terbuka apa pun, Anda dapat memilih untuk mengarsipkan atau menghapusnya dengan mengklik tombol yang relevan di sudut kanan atas email.
5. Di bagian bawah email yang terbuka, Anda akan menemukan Tombol Balas dan Teruskan.

6. Untuk membuat email, klik pada ikon berwarna merah di sudut kanan atas panel kiri.
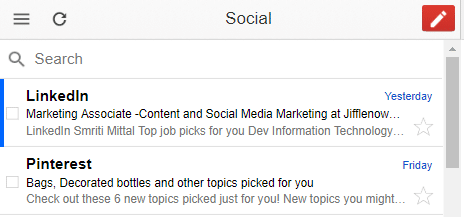
Cara Menghapus Gmail Offline
1. Pertama-tama, Anda harus menghapus semua data yang tersimpan di browser Anda. Untuk ini,
A. Buka browser web Chrome dan klik ikon menu tiga titik dan pilih Pengaturan.
B. Klik 'Canggih' di bagian bawah halaman.
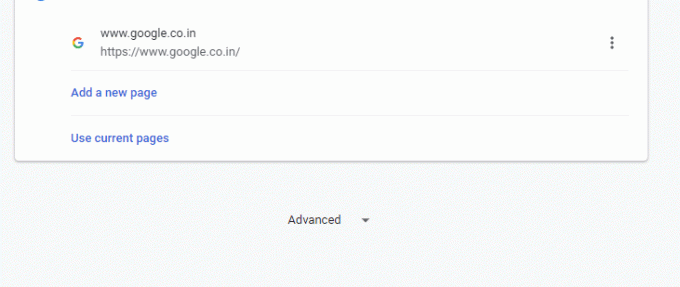
C. Navigasikan ke konten Pengaturan > Cookie > Lihat semua cookie dan data situs > Hapus semua.
D. Klik 'Bersihkan semua'.
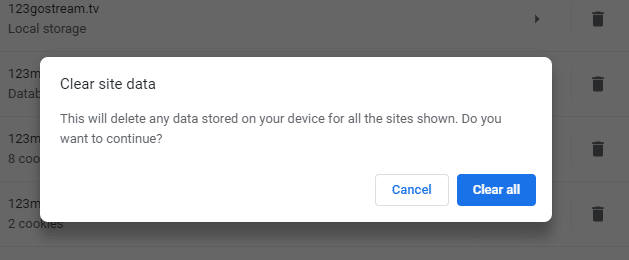
2. Sekarang, untuk menghapus Gmail Offline akhirnya,
A. Buka tab baru.
B. Buka Aplikasi.
C. Klik kanan pada Gmail Offline dan pilih 'Hapus dari Chrome'.
Gunakan Gmail Asli Offline (Tanpa ekstensi apa pun)
Meskipun Gmail Offline adalah cara yang efektif untuk menggunakan Gmail dalam mode offline, antarmukanya kurang menyenangkan dan banyak fitur canggih Gmail dihilangkan. Karena itu, Gmail baru-baru ini meluncurkan fitur mode offline asli yang dapat Anda gunakan untuk mengakses Gmail Anda tanpa koneksi internet. Dengan fitur ini, Anda tidak perlu menggunakan perangkat lunak atau ekstensi tambahan seperti yang disebutkan di atas. Sebaliknya, ekstensi akan segera dihapus.
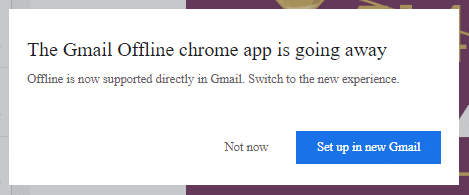
Mode offline Gmail asli ini juga berarti Anda dapat menggunakan Gmail dengan antarmuka reguler dan fitur kerennya sendiri. Perhatikan bahwa untuk ini, Anda memerlukan Chrome versi 61 atau lebih tinggi. Untuk menggunakan Gmail Offline di Browser Anda menggunakan mode offline Gmail bawaan,
1. Masuk ke akun Gmail Anda di browser web Chrome.
2. Klik pada ikon roda gigi dan pergi ke pengaturan.
3. Klik pada 'Luring' tab dan pilih 'Aktifkan email offline'.
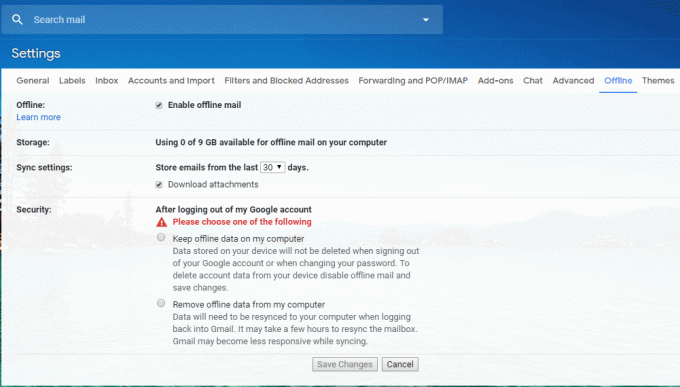
4. Pilih berapa hari email yang ingin Anda akses dalam mode offline.
5. Pilih jika Anda mau lampiran untuk diunduh atau tidak.
6. Selain itu, Anda memiliki dua opsi terkait apakah Anda ingin data yang disimpan di perangkat Anda dihapus atau tidak saat Anda keluar dari akun Google atau saat Anda mengubah kata sandi. Pilih opsi yang diinginkan dan klik ‘Simpan perubahan’.
7. Tandai halaman ini untuk mengaksesnya nanti dengan mudah.
8. Saat dalam mode offline, yang harus Anda lakukan adalah membuka halaman yang di-bookmark ini dan kotak masuk Anda akan dimuat.
9. Kamu bisa pergi ke tautan ini untuk pertanyaan atau pertanyaan lebih lanjut.
10. Untuk menghapus Gmail offline, Anda harus menghapus semua cookie dan data situs seperti yang dilakukan pada metode sebelumnya. Setelah itu, buka setelan Gmail offline Anda dan hapus centang NS 'Aktifkan email offline' pilihan dan hanya itu.
Direkomendasikan:3 Cara Mengunduh Video Facebook di iPhone
Jadi ini adalah cara yang Anda dapat dengan mudah mengakses Gmail Offline di Browser Anda bahkan ketika Anda tidak memiliki koneksi internet.



