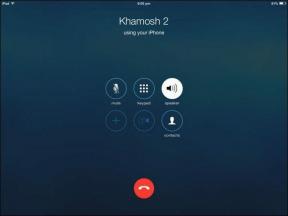Cara Memperbaiki Windows 10 Tidak Mendeteksi Jaringan Wi-Fi
Bermacam Macam / / November 29, 2021
Sebagian besar komputer saat ini bergantung pada koneksi Internet. Yakin aplikasi bekerja offline, tetapi pada akhirnya, Anda memerlukan Wi-Fi tersebut. Terutama di saat-saat di mana sebagian besar tenaga kerja telah pergi jauh. Salah satu masalah paling umum yang dihadapi pengguna adalah Windows 10 tidak mendeteksi jaringan Wi-Fi.

Saya tidak tahu apakah itu lebih membuat frustrasi atau mengkhawatirkan. Semua orang ingin komputer mereka terhubung ke Wi-Fi untuk bekerja atau hiburan. Apakah kamu juga orang itu? Mari kita lihat semua langkah pemecahan masalah yang dapat kita ambil untuk mengatasi masalah tersebut.
1. Setel ulang TCP/IP
Langkah 1: Cari dan buka Command Prompt (CMD) dari menu Start dengan hak admin.

Langkah 2: Berikan perintah di bawah ini.
netsh int ip reset

Langkah 3: Tutup CMD dan ikuti langkah-langkah di poin berikutnya untuk memecahkan masalah di adaptor jaringan.
Urutan perintah lain yang mungkin membantu komputer Anda mendeteksi dan terhubung dengan Wi-Fi adalah:
ipconfig / rilis
dan
ipconfig / perbarui
Masukkan dua perintah ini, satu per satu. Apa yang akan mereka lakukan adalah melepaskan alamat IP saat ini yang ditetapkan oleh DHCP dan menetapkan yang baru.
Apakah Anda menghadapi kesalahan pop-up 'Wi-Fi Tidak Memiliki Konfigurasi IP yang Valid'? Berikan perintah di bawah ini satu per satu.
setel ulang netsh winock. ipconfig / rilis. netsh int ip reset. ipconfig / perbarui. ipconfig /flushdns
2. Memecahkan Masalah Jaringan dan Internet
Langkah 1: Tekan tombol Windows + I pintasan untuk membuka Pengaturan dan mencari dua opsi, satu per satu:

- Temukan dan perbaiki masalah jaringan
- Temukan dan perbaiki masalah dengan adaptor jaringan Anda
Langkah 2: Langkah-langkah untuk keduanya akan tetap sama. Oleh karena itu, saya hanya akan menunjukkan satu. Pilih salah satu opsi pemecahan masalah dan pilih Terapkan perbaikan secara otomatis dan klik Berikutnya.

Langkah 3: Ikuti petunjuk di layar setelah itu untuk mengetahui apakah itu memperbaiki masalah. Ulangi langkah yang sama untuk opsi pemecahan masalah lainnya jika masalah berlanjut.
Tunggu. Ada opsi pemecahan masalah lain yang dirilis dengan peluncuran Pembaruan Pembuat. Itu tidak muncul di hasil pencarian karena alasan tertentu.
Langkah 1: Buka Pengaturan > Perbarui & Keamanan > Pemecahan Masalah > Koneksi Internet.

Langkah 2: Klik Jalankan pemecah masalah untuk memulai proses dan ikuti petunjuk di layar setelah itu.
3. Ubah Nama Jaringan/SSID dan Kata Sandi
Saya tidak dapat memberi Anda langkah-langkah spesifik untuk solusi ini karena akan bervariasi berdasarkan merek dan model router Anda. Yang perlu Anda lakukan adalah terhubung ke internet melalui kabel ethernet, masukkan alamat IP router di browser (seperti 198.168.1.1), masuk, dan ubah detail login. Anda juga dapat memeriksa manual router untuk lebih jelasnya.
4. Lupakan Jaringan
Langkah 1: Solusi sederhana untuk Windows 10 tidak mendeteksi kesalahan jaringan Wi-Fi. Buka Pengaturan> Jaringan & Internet> Wi-Fi dan klik Kelola jaringan yang dikenal.

Langkah 2: Klik sekali pada nama jaringan Wi-Fi Anda dan pilih Lupakan.

Perhatikan bahwa Anda harus menyambungkan ke jaringan Wi-Fi lagi yang akan Anda gunakan butuh kata sandi. Pastikan Anda memilikinya.
Juga di Guiding Tech
5. Memecahkan masalah DHCP
DHCP (Dynamic Host Configuration Protocol) adalah proses yang digunakan Windows untuk mengonfigurasi dan menetapkan alamat IP ke perangkat nirkabel yang kompatibel. Itu termasuk komputer Anda juga. Mari kita periksa apakah layanannya aktif.
Langkah 1: Cari dan buka Lihat koneksi jaringan.

Langkah 2: Klik kanan pada adaptor jaringan yang Anda gunakan dan pilih Diagnose.

Itu akan mengaktifkan proses lagi jika dinonaktifkan karena alasan tertentu.
Langkah 3: Jika ini tidak berhasil, Anda dapat mencoba mengatur alamat IP Anda secara manual. Pilih Properties daripada Diagnose pada menu yang sama.

Langkah 4: Pilih Internet Protocol Version 4 (TCP/IPv4) dan klik Properties.

Langkah 5: Pilih opsi 'Gunakan alamat IP berikut' dan masukkan nilainya. Anda dapat mencoba nilai di bawah ini, yaitu untuk Google Public DNS. Bicaralah dengan ISP Anda jika semuanya tidak berhasil.

Simpan semua pengaturan dan periksa apakah komputer Windows 10 Anda sekarang dapat mendeteksi jaringan Wi-Fi atau tidak. Anda selalu dapat kembali ke default jika tidak berhasil.
Catatan: Mengubah jumlah pengguna pada DHCP Anda dapat membantu. Batas atas adalah 50, dan melampauinya dapat menyebabkan kesalahan seperti yang Anda hadapi. Anda harus memeriksa manual router Anda untuk mengetahui cara mengubahnya.
6. Nonaktifkan Firewall/Antivirus
Mungkin firewall yang mengacaukan koneksi Wi-Fi Anda.
Langkah 1: Buka Control Panel dan cari dan buka Windows Defender Firewall.

Langkah 2: Pilih 'Aktifkan atau nonaktifkan Windows Defender Firewall' dari bilah sisi.

Langkah 3: Anda dapat mematikan Windows Defender tetapi hanya melakukannya sementara sampai Anda menyelesaikan kesalahan.

Jika sudah dimatikan karena Anda menggunakan antivirus, matikan antivirus tersebut. Anda mungkin harus me-reboot komputer Anda sekali.
Saya akan merekomendasikan Anda untuk memeriksa untuk malware menggunakan Malwarebytes.
Unduh Malwarebytes
7. Perbarui Driver Jaringan
Langkah 1: Buka Pengelola Perangkat dari menu Mulai. Anda juga dapat meluncurkannya dari menu tersembunyi yang muncul dengan sendirinya saat Anda menekan tombol Windows + pintasan X.

Langkah 2: Klik dua kali pada judul Adaptor jaringan dan klik kanan pada adaptor Anda untuk memilih opsi Perbarui driver.

Berikut ini adalah secara mendalam panduan memperbarui driver jika Anda menghadapi masalah. Ini akan mengajari Anda cara menghapus instalan driver dan menginstalnya kembali karena terkadang itu juga berfungsi.
8. Lebar Saluran
Beberapa pengguna menyarankan agar mengatur nilai lebar saluran ke Otomatis membantu mereka memperbaiki komputer Windows 10 yang tidak mendeteksi kesalahan jaringan Wi-Fi. Tidak ada salahnya mencoba, dan Anda bisa mengubahnya nanti.
Langkah 1: Buka Koneksi Jaringan dari menu Mulai lagi. Klik kanan pada nama jaringan untuk memilih Properties seperti terakhir kali, tapi klik Configure kali ini.

Langkah 2: Anda harus mengaturnya ke Otomatis tetapi terkadang, opsi itu hilang. Dalam hal ini, Anda perlu mencoba beberapa opsi untuk melihat apakah salah satunya membantu. Perhatikan pengaturan default sebelum Anda melakukan perubahan.

Mungkin ada terlalu banyak router di wilayah Anda yang menggunakan lebar saluran yang sama, sehingga menyumbat gelombang udara jaringan. Mengubah saluran Anda mungkin membantu.
Untuk tujuan referensi:
- 802.11a/ac menggunakan pita 5 GHz.
- 802.11b/g menggunakan pita 2,4 GHz.
- 802.11n menggunakan pita 2,4 GHz atau 5 GHz.
Juga di Guiding Tech
9. Manajemen daya
Adaptor jaringan membutuhkan kekuatan untuk melakukan keajaibannya. Pengaturan manajemen daya komputer Windows 10 mungkin mematikan catu daya untuk menghemat daya baterai.
Langkah 1: Buka Device Manager dari menu Start lagi dan klik kanan pada adapter jaringan Anda untuk memilih Properties. Pilih tab Manajemen Daya kali ini.

Langkah 2: Hapus centang opsi 'Izinkan komputer untuk mematikan perangkat ini untuk menghemat daya' dan menyimpan pengaturan. Nyalakan ulang komputer dan periksa lagi.
10. Hapus Profil Nirkabel
Kesalahan atau bug mungkin bertanggung jawab untuk merusak profil nirkabel.
Langkah 1: Buka CMD dari menu Start jika hak admin lagi dan berikan perintah di bawah ini.
netsh wlan hapus nama profil=NamaProfil Nirkabel

Langkah 2: Ganti 'WirelessProfileName' dengan nama jaringan Anda dan tekan Enter. Setelah selesai, Anda akan terhubung kembali ke jaringan Anda dari awal, dan Windows akan secara otomatis membuat ulang profil baru.
11. Aktifkan Siaran SSID
Router akan menyiarkan SSID atau nama jaringan ke perangkat terdekat, dan begitulah cara Anda menghubungkan laptop dan ponsel cerdas Anda ke jaringan.
Langkah 1: Buka tab baru di browser dan buka alamat IP router, yang biasanya 198.168.1.1 tetapi mungkin berbeda dalam kasus Anda, dan masuk.

Langkah 2: Biasanya, Anda akan menemukan opsi Aktifkan Siaran SSID di bawah Pengaturan Nirkabel. Anda harus me-reboot komputer setelah menyimpan pengaturan.
12. Aktifkan Layanan Konfigurasi Otomatis WLAN
Langkah 1: Cari dan buka aplikasi Layanan.

Langkah 2: Temukan WLAN AutoConfig dalam daftar dan klik kanan untuk memilih Properties.

Langkah 3: Pastikan bahwa jenis Startup diatur ke Otomatis. Simpan perubahan jika diperlukan dan reboot komputer.

Langkah 4: Berikut adalah daftar layanan lainnya. Nilai dinyatakan dalam tanda kurung. Pastikan mereka mencerminkan hal yang sama di komputer Anda.
- Kesadaran Lokasi Jaringan (Otomatis)
- Layanan Daftar Jaringan (Manual)
- Log Peristiwa Windows (Otomatis)
- Pembaruan Windows (Manual)
13. Aktifkan Penemuan Jaringan
Langkah 1: Buka Panel Kontrol > Jaringan dan Internet > Jaringan dan Pusat Berbagi.

Langkah 2: Klik Ubah pengaturan berbagi lanjutan.

Langkah 3: Penemuan Jaringan harus ada di sini. Jika tidak, lakukan dan simpan perubahan.

HiFi di Wi-Fi
Ada begitu banyak hal yang bisa salah dengan jaringan Wi-Fi. Misalnya, Microsoft telah menulis panduan singkat untuk Surface pengguna. Anda mungkin merasa berguna jika Anda memilikinya. Periksalah. Kami menerima layanan seperti itu begitu saja, tidak menghargai semua teknis yang membuatnya bekerja. Setelah memecahkan masalah kesalahan deteksi jaringan Wi-Fi, saya yakin Anda akan memahaminya.
Selanjutnya: Klik tautan di bawah ini untuk mempelajari lebih lanjut tentang fitur Wi-Fi Sense di Windows 10 dan apa yang harus Anda ketahui tentangnya.