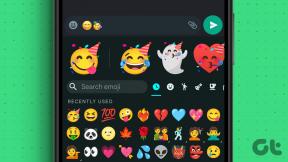5 Fitur Pengeditan Foto Terbaik dari OneDrive
Bermacam Macam / / November 29, 2021
Aplikasi OneDrive Microsoft menawarkan pengalaman tanpa batas untuk menyimpan dan berbagi file dengan penyimpanan cloud dan dukungan sinkronisasi. Juga, ini sangat terintegrasi ke dalam rangkaian aplikasi Microsoft Office. Baru-baru ini, Microsoft meluncurkan fitur baru seperti brankas pribadi dan fitur pengeditan gambar. Yang terakhir membawanya dalam persaingan langsung dengan aplikasi Foto Google.

Perbedaannya adalah bahwa Foto Google adalah aplikasi independen, terpisah dari Drive. Microsoft telah memutuskan untuk membuat fitur pengeditan foto tepat di dalam OneDrive sehingga mengurangi kebutuhan akan aplikasi terpisah.
Untuk saat ini, mari kita lihat apa yang bisa kita lakukan dengan foto kita di dalam OneDrive.
Apa yang perlu Anda ketahui
OneDrive berfungsi di web, desktop, dan seluler. Namun, fitur pengeditan foto hanya tersedia untuk web dan Android. Selain itu, Anda hanya dapat mengedit gambar dalam format JPEG dan PNG.
Cara Mulai Mengedit Gambar di OneDrive
Cari foto yang ingin Anda edit dan buka. Anda akan melihat tombol Edit pada toolbar di bagian atas.

Di telepon, ketuk gambar untuk membukanya. Anda akan menemukan tombol Edit di bagian bawah layar. Ketuk untuk mulai menjelajahi alat pengeditan gambar OneDrive.

Antarmuka pengeditan gambar menyediakan dua opsi — Pangkas dan Penyesuaian.
1. Memotong Gambar di OneDrive
Tab Pangkas berisi banyak alat pengeditan gambar umum. Di sudut kiri bawah layar, Anda akan menemukan tombol putar sementara Anda akan melihat tombol flip di sebelah kanan.

Tidak senang dengan tikungan dan belokan 90 derajat default? Microsoft telah menambahkan penggeser di bagian bawah untuk meluruskan gambar yang dimiringkan secara bertahap. Anda dapat menggunakannya untuk menambahkan efek keren pada gambar.

Sangat mudah untuk memotong gambar dengan menyeret dari sudut gambar, seperti yang biasa dilakukan oleh sebagian besar editor gambar.

Apa itu tombol Gratis di bagian bawah,? Klik itu untuk memilih dari berbagai preset yang selanjutnya akan membantu pengguna memangkas elemen yang tidak diinginkan atau memilih ukuran berdasarkan platform tempat mereka mengunggah gambar.

Menariknya, tidak ada tombol undo, dan menekan tombol Ctrl+Z pada keyboard tidak menghasilkan apa-apa. Ada opsi Atur Ulang di sudut kanan atas, tetapi itu akan menghapus semua perubahan yang dilakukan sekaligus. Terakhir, klik Selesai untuk mengonfirmasi perubahan.

Klik tombol Simpan dan Anda akan melihat dua opsi — Simpan dan Simpan sebagai salinan. Opsi pertama akan menyimpan perubahan ke file asli. Yang lain akan membuat file baru meninggalkan yang asli apa adanya.
Bilah atas terlihat setiap saat.
Demikian pula, Anda dapat dengan cepat memotong gambar menggunakan aplikasi Android OneDrive.


Juga di Guiding Tech
2. Sesuaikan Gambar di OneDrive
Tab Penyesuaian memungkinkan pengguna menemukan beberapa alat penyesuaian untuk mengoreksi eksposur, kecerahan, kontras, sorotan, dan bayangan. Lalu ada alat penyesuaian warna seperti saturasi, kehangatan, dan warna.

Menggunakan alat cukup mudah. Gulir penggeser ke kiri atau kanan untuk mengubah nilai masing-masing dan melihat hasil secara real-time. Kapan saja, jika Anda tidak puas dengan hasilnya, gerakkan penggeser ke tengah di mana nilainya 0 (nol).

Menyesuaikan nilai Cahaya dan Warna pada aplikasi Android juga sama mudahnya. Pertama, pilih tab Penyesuaian dan gulir untuk memilih nilai yang akan disesuaikan di bagian bawah. Kemudian gunakan penggeser untuk memilih nilai yang terlihat bagus untuk Anda.


3. Simpan dan Pulihkan Gambar
Kami mencatat di atas bagaimana seseorang dapat menyimpan gambar di OneDrive. Klik tombol biru besar untuk menyimpan karya Anda secara terpisah (Simpan sebagai salinan) atau timpa gambar asli (Simpan). Tetapi apa yang terjadi ketika Anda secara tidak sengaja memilih opsi Simpan dan menimpa salinan asli? Jangan khawatir, karena ada cara untuk menyelamatkan hari ini.
Versi web OneDrive hadir dengan fitur bagus yang disebut Riwayat Versi. Seperti namanya, ini memungkinkan pengguna untuk memulihkan versi sebelumnya dari file yang sama, dalam kasus kami, gambar.
Klik kanan pada gambar yang ingin Anda pulihkan dan pilih Riwayat versi dari menu konteks.

Menu pop-up akan meluncur dari kanan dengan daftar semua perubahan yang dibuat dan disimpan dengan detail tambahan seperti tanggal, ukuran, dan nama pengguna yang membuat perubahan.

Klik ikon menu tiga titik untuk memilih opsi Pulihkan untuk memulihkan versi yang Anda butuhkan. Dalam hal ini, opsi terakhir dalam daftar.

Riwayat versi adalah penyelamat hidup dan berfungsi untuk semua jenis file termasuk dokumen.
Juga di Guiding Tech
4. Edit Gambar di Aplikasi Lain
Fitur ini hanya tersedia di aplikasi Android OneDrive. Anda dapat membuka gambar dengan editor gambar pihak ketiga langsung dari OneDrive tanpa menyimpan gambar secara lokal terlebih dahulu.
Ketuk ikon menu tiga titik dan pilih 'Buka di aplikasi lain' di bagian bawah menu.


5. Transmisikan Dengan Chromecast
Opsi Cast eksklusif untuk ponsel OneDrive. Namun, itu belum tersedia untuk banyak pengguna. Perhatikan tombol cast di bagian atas layar. Itu akan memungkinkan Anda mentransmisikan foto Anda langsung ke TV yang mendukung Chromecast.


Juga di Guiding Tech
OneDrive Dengan Banyak Fitur
OneDrive terus membuat gelombang dengan fitur baru dan berguna. Foto Google masih jauh di depan tetapi Microsoft OneDrive sedang mengejar. NS kemampuan untuk mencari gambar berdasarkan lokasi, orang, dan hal-hal di Foto adalah keuntungan, terutama jika ada ratusan ribu foto. Jadi, apa cara favorit Anda untuk menyimpan dan mengedit gambar?
Selanjutnya: OneDrive hanya menawarkan penyimpanan gratis 5GB, untuk memulai. Berikut panduan mendalam tentang semua tentang penyimpanan OneDrive dan cara menghindari kesalahan penuh disk di penyimpanan cloud.