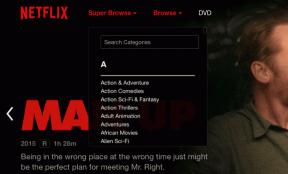Kesalahan Korupsi Database Pembaruan Windows [ASK]
Bermacam Macam / / November 28, 2021
Perbaiki Kesalahan Korupsi Basis Data Pembaruan Windows: Saat memperbarui Windows 10, pembaruan Anda mungkin macet atau Anda tidak akan dapat memperbarui Windows Anda karena Kesalahan Korupsi Database Pembaruan Windows. Anda hanya akan dapat menemukan kesalahan ini saat menjalankan Pemecah Masalah Pembaruan Jendela, sementara dalam beberapa kasus pemecah masalah dapat memperbaiki semua masalah yang terkait dengan pembaruan Windows tetapi dalam hal ini kasus tertentu itu menunjukkan penyebabnya sebagai potensi kesalahan Basis Data Pembaruan Windows terdeteksi tetapi ketika Anda mengklik Terapkan perbaikan itu tidak akan dapat memperbaiki masalah ini dan mengembalikan "Tidak diperbaiki" setelah menjalankan beberapa waktu.
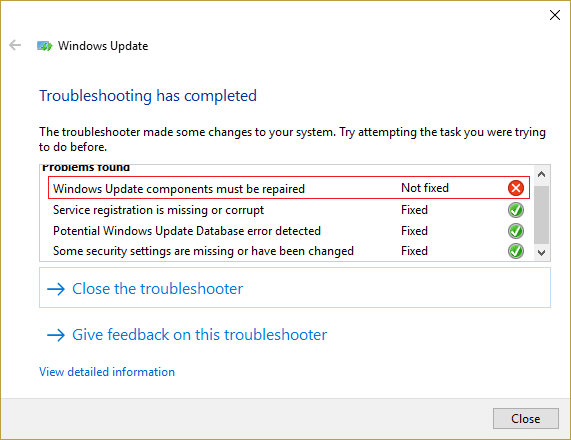
Jika Anda tidak dapat mengunduh pembaruan baru, PC Anda mungkin menjadi rentan terhadap ancaman keamanan dan malware, oleh karena itu sangat penting untuk memperbaiki masalah Pembaruan Windows ini sesegera mungkin. Dan tanpa membuang waktu, mari kita lihat cara memperbaiki kesalahan ini.
Isi
- Kesalahan Korupsi Database Pembaruan Windows [ASK]
- Metode 1: Jalankan Pemecah Masalah Pembaruan Windows
- Metode 2: Lakukan boot Bersih dan kemudian coba Perbarui Windows
- Metode 3: Jalankan Pemeriksa Berkas Sistem (SFC) dan Periksa Disk (CHKDSK)
- Metode 4: Jalankan DISM (Pelayanan dan Pengelolaan Gambar Penerapan)
- Metode 5: Ganti Nama Folder SoftwareDistribution
Kesalahan Korupsi Database Pembaruan Windows [ASK]
Pastikan untuk buat titik pemulihan untuk berjaga-jaga jika terjadi kesalahan.
Metode 1: Jalankan Pemecah Masalah Pembaruan Windows
1.Ketik "pemecahan masalah" di bilah Pencarian Windows dan klik Penyelesaian masalah.

2. Selanjutnya, dari panel jendela kiri pilih Lihat semua.
3.Kemudian dari daftar Troubleshoot computer problem pilih Pembaruan Windows.

4.Ikuti instruksi di layar dan biarkan Pemecahan Masalah Pembaruan Windows berjalan.

5. Pemecah Masalah akan Perbaiki Kesalahan Korupsi Basis Data Pembaruan Windows.
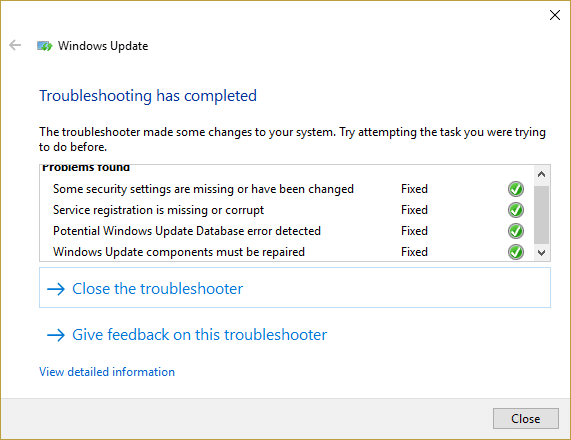
6.Restart PC Anda dan coba lagi untuk menginstal pembaruan.
7. Jika pemecah masalah di atas tidak berfungsi atau rusak, Anda dapat melakukannya secara manual unduh Pemecah Masalah Pembaruan dari Situs Web Microsoft.
Metode 2: Lakukan boot Bersih dan kemudian coba Perbarui Windows
1.Tekan Tombol Windows + R tombol, lalu ketik 'msconfig' dan klik OK.

2. Di bawah tab Umum di bawah, pastikan 'Startup Selektif' diperiksa.
3. Hapus centang 'Muat item startup' di bawah startup selektif.

4.Pilih tab Layanan dan centang kotak 'Sembunyikan semua layanan Microsoft.'
5.Sekarang klik 'Menonaktifkan semua'untuk menonaktifkan semua layanan yang tidak perlu yang dapat menyebabkan konflik.

6.Pada tab Startup, klik 'Buka Pengelola Tugas.'

7. Sekarang masuk tab mulai (Di dalam Pengelola Tugas) menonaktifkan semua item startup yang diaktifkan.

8.Klik OK dan kemudian Mengulang kembali. Sekarang coba lagi Perbarui Windows dan kali ini Anda akan berhasil memperbarui Windows Anda.
9.Sekali lagi tekan Tombol Windows + R tombol dan ketik 'msconfig' dan klik OK.
10. Pada tab Umum, pilih Opsi Startup Normal, lalu klik OK.

11.Ketika Anda diminta untuk me-restart komputer, klik Mulai ulang. Ini pasti akan membantu Anda Perbaiki Kesalahan Korupsi Basis Data Pembaruan Windows.
Metode 3: Jalankan Pemeriksa Berkas Sistem (SFC) dan Periksa Disk (CHKDSK)
1.Tekan Windows Key + X lalu klik Command Prompt (Admin).

2. Sekarang ketik yang berikut di cmd dan tekan enter:
Sfc / scannow. sfc /scannow /offbootdir=c:\ /offwindir=c:\windows

3.Tunggu proses di atas selesai dan setelah selesai restart PC Anda.
4. Selanjutnya, jalankan CHKDSK dari sini Perbaiki Kesalahan Sistem File dengan Periksa Utilitas Disk (CHKDSK).
5. Biarkan proses di atas selesai dan reboot PC Anda untuk menyimpan perubahan.
Metode 4: Jalankan DISM (Pelayanan dan Pengelolaan Gambar Penerapan)
1.Tekan Windows Key + X lalu pilih Command Prompt (Admin).

2.Masukkan perintah berikut di cmd dan tekan enter:
Penting: Saat Anda DISM, Anda harus menyiapkan Media Instalasi Windows.
DISM.exe /Online /Cleanup-Image /RestoreHealth /Sumber: C:\RepairSource\Windows /LimitAccess
Catatan: Ganti C:\RepairSource\Windows dengan lokasi sumber perbaikan Anda

2.Tekan enter untuk menjalankan perintah di atas dan tunggu hingga proses selesai, biasanya memakan waktu 15-20 menit.
CATATAN: Jika perintah di atas tidak berhasil, coba perintah di bawah ini: Dism /Image: C:\offline /Cleanup-Image /RestoreHealth /Sumber: c:\test\mount\windows. Dism /Online /Cleanup-Image /RestoreHealth /Sumber: c:\test\mount\windows /LimitAccess
3.Setelah proses DISM jika sudah selesai, ketik perintah berikut di cmd dan tekan Enter: sfc /scannow
4. Biarkan Pemeriksa Berkas Sistem berjalan dan setelah selesai, mulai ulang PC Anda.
Metode 5: Ganti Nama Folder SoftwareDistribution
1.Tekan Tombol Windows + X lalu pilih Prompt Perintah (Admin).
2.Sekarang ketik perintah berikut untuk menghentikan Layanan Pembaruan Windows dan kemudian tekan Enter setelah masing-masing:
berhenti bersih wuauserv
berhenti bersih cryptSvc
bit stop bersih
msiserver berhenti bersih

3. Selanjutnya, ketik perintah berikut untuk mengganti nama Folder SoftwareDistribution dan kemudian tekan Enter:
ren C:\Windows\SoftwareDistribution SoftwareDistribution.old
ren C:\Windows\System32\catroot2 catroot2.old

4. Terakhir, ketik perintah berikut untuk memulai Layanan Pembaruan Windows dan tekan Enter setelah masing-masing:
mulai bersih wuauserv
mulai bersih cryptSvc
bit awal bersih
mulai bersih msiserver

5.Reboot PC Anda untuk menyimpan perubahan.
Direkomendasikan untukmu:
- Perbaiki Kesalahan Layar Biru REGISTRY_ERROR
- Cara Memperbaiki Windows 10 tidak menggunakan RAM penuh
- Perbaiki Internet Explorer Telah Berhenti Bekerja Karena iertutil.dll
- Perbaiki WiFi terus memutus masalah pada Windows 10
Itu saja Anda telah berhasil Perbaiki Kesalahan Korupsi Basis Data Pembaruan Windows tetapi jika Anda masih memiliki pertanyaan tentang posting ini, silakan tanyakan di bagian komentar.
![Kesalahan Korupsi Database Pembaruan Windows [ASK]](/uploads/acceptor/source/69/a2e9bb1969514e868d156e4f6e558a8d__1_.png)