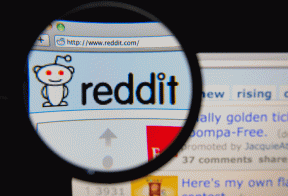Di mana Pengaturan Bluetooth di Windows 10 dan Cara Menggunakannya
Bermacam Macam / / November 29, 2021
Saat ini, banyak Aksesori Bluetooth tersedia seperti headphone, speaker, mouse, keyboard, dll, yang dapat dihubungkan secara nirkabel ke PC Windows 10. Tetapi ketika pengguna mencoba menghubungkan salah satunya, mereka bingung dengan pengaturan Bluetooth di Windows 10. Dan mereka bertanya-tanya bagaimana cara kerja pengaturan Bluetooth di Windows 10. Jika Anda memiliki pertanyaan yang sama, posting ini akan memandu Anda mengenai pengaturan Bluetooth pada desktop atau laptop Windows 10 dan cara menggunakannya untuk terhubung ke perangkat Bluetooth.

Postingan akan dimulai dengan mengetahui apakah PC Anda memiliki Bluetooth atau tidak, dilanjutkan dengan cara menggunakan Bluetooth di PC Windows 10. Yang terakhir terdiri dari tiga langkah – mengaktifkan Bluetooth, memasangkan perangkat Bluetooth, dan menghubungkan perangkat ke PC Anda. Kami telah membahas semua itu di posting ini.
Mari kita mulai perjalanan kita menjelajahi pengaturan Bluetooth di Windows 10.
Bagaimana Mengetahui apakah Laptop Anda Memiliki Bluetooth
Sebelum kita melompat ke pengaturan, Anda harus memeriksa apakah desktop atau laptop Anda mendukung Bluetooth. Biasanya, jika Anda memiliki laptop Windows 10, kemungkinan besar laptop tersebut memiliki layanan Bluetooth. Tetapi jika Anda memiliki PC desktop, hanya beberapa dari mereka yang menawarkan Bluetooth bawaan.
Seperti setiap komponen lain di PC Anda, Bluetooth membutuhkan perangkat keras (adaptor) dan perangkat lunak agar berfungsi. Jadi, jika adaptor Bluetooth tidak terpasang di komputer Anda (kami akan memeriksanya di bawah), mengunduh perangkat lunak Bluetooth apa pun tidak akan membantu kecuali Anda membeli adaptor atau dongle Bluetooth USB. Periksa adaptor USB Bluetooth 5.0 teratas yang dapat Anda gunakan dengan PC Windows 10.
Catatan: Anda tidak bisa mendapatkan Bluetooth di PC Anda tanpa adaptor Bluetooth internal atau eksternal.

Berikut cara memeriksa ketersediaan adaptor Bluetooth bawaan.
Di mana Driver/Adaptor Bluetooth di Windows 10
Langkah 1: Klik kanan pada ikon Start Menu dan pilih Device Manager dari daftar.
Langkah 2: Ketika Device Manager terbuka, Anda akan melihat opsi Bluetooth. Jika tersedia, itu berarti adaptor Bluetooth ada di komputer Anda. Jika tidak tersedia, lihat di bawah opsi Adaptor jaringan. Anda akan melihat Perangkat Bluetooth.

Tip: Jika perangkat Bluetooth menunjukkan ikon kesalahan di sebelahnya, Anda perlu memperbarui atau menghapus pengandar Bluetooth agar berfungsi dengan benar. Lihat panduan kami di cara memperbarui driver dengan benar di komputer Windows 10.
Langkah 3: Masih ada kemungkinan perangkat Anda mendukung Bluetooth. Untuk memverifikasi, klik tab Lihat di Pengelola Perangkat dan pilih Tampilkan perangkat tersembunyi. Cari Bluetooth lagi. Jika itu menunjukkan kesalahan, perbarui driver Bluetooth.

Jika Bluetooth hilang dari Pengelola Perangkat, Anda harus mencoba berbagai pemecahan masalah cara membuat Bluetooth muncul di Pengelola Perangkat. Setelah mencoba semuanya, jika tidak ada yang muncul, saatnya menyimpulkan bahwa PC Anda tidak mendukung Bluetooth bawaan.
Juga di Guiding Tech
Cara Menggunakan Bluetooth di Windows 10
Untuk menggunakan Bluetooth di desktop atau laptop Windows 10, Anda perlu aktifkan pertama. Setelah itu, Anda dapat menghubungkannya ke perangkat Bluetooth seperti speaker, telepon, dll. Mengaktifkan adalah langkah pertama untuk menggunakan Bluetooth diikuti dengan memasangkan perangkat Anda dan menghubungkannya. Mari kita periksa ketiga langkah tersebut.
1. Cara Mengaktifkan atau Menonaktifkan Bluetooth di Windows 10
Ada dua metode untuk mengaktifkan atau menonaktifkan Bluetooth di Windows 10.
Metode 1: Aktifkan Bluetooth Dari Pengaturan
Buka Pengaturan Windows 10 baik dari Start Menu atau gunakan tombol Windows + I pintasan keyboard untuk membuka Pengaturan. Buka Perangkat.

Klik pada Bluetooth & perangkat lain. Anda akan melihat sakelar di bawah Bluetooth. Klik pada sakelar untuk mengaktifkan Bluetooth. Gunakan sakelar yang sama untuk mematikan Bluetooth saat Anda mau. Di sini Anda akan menemukan berbagai pengaturan Bluetooth lainnya yang dibahas di bawah ini.

Catatan: Jika Anda tidak melihat sakelar Bluetooth, PC Anda tidak mendukung Bluetooth atau driver Bluetooth tidak diinstal dengan benar. Buka Pengelola Perangkat dan perbaiki masalah dengan Bluetooth.
Metode 2: Aktifkan Bluetooth Dari Pusat Aksi
Menggunakan metode di atas untuk mengaktifkan atau menonaktifkan Bluetooth terbukti agak merepotkan. Ada cara alternatif untuk mengaktifkan atau menonaktifkan Bluetooth tanpa masuk ke pengaturan Windows.
Untuk itu, Anda harus mengambil bantuan dari Pusat Aksi. Ini adalah panel pengaturan cepat yang dapat diakses dari sudut kanan bawah desktop Anda. Klik pada ikon untuk membuka Pusat Aksi. Di sini Anda akan melihat opsi Bluetooth. Klik untuk menyalakannya. Warna biru berarti pengaturan diaktifkan. Jika Bluetooth tidak muncul di Action Center, ketahuilah cara menyesuaikan berbagai opsi di dalamnya dan membuat Bluetooth muncul di sana.

Tip: Gunakan tombol Windows + Pintasan keyboard untuk membuka Pusat Aksi.
2. Cara Memasangkan Perangkat Bluetooth ke PC Windows
Setelah Anda mengaktifkan Bluetooth, Anda tidak dapat menggunakan perangkat Bluetooth lain secara langsung dengan komputer Anda. Anda harus memasangkannya terlebih dahulu. Hanya perangkat yang dipasangkan yang dapat terhubung.
Jadi, letakkan perangkat Anda seperti telepon, earphone Bluetooth, dll., dalam mode berpasangan. Kemudian buka Pengaturan Bluetooth di PC Anda dari Pengaturan> Bluetooth & perangkat lain. Nyalakan sakelar untuk Bluetooth. Kemudian klik Tambahkan Bluetooth atau perangkat lain.

Pilih jenis perangkat Bluetooth yang ingin Anda tambahkan. Dalam kasus saya, ini adalah audio Bluetooth. Jadi saya akan memilih opsi pertama, yaitu Bluetooth.

Perangkat Bluetooth Anda akan muncul jika dalam mode berpasangan. Klik untuk menghubungkannya.

Catatan: Pada beberapa perangkat, Anda akan diminta untuk memverifikasi PIN.
Layar konfirmasi akan muncul ketika perangkat berhasil terhubung. Klik tombol Selesai untuk menutup jendela. Demikian pula, Anda dapat memasangkan perangkat lain dengan PC Windows 10 Anda.

Juga di Guiding Tech
3. Gunakan Perangkat Bluetooth Dengan PC Windows 10
Pairing adalah proses satu kali. Setelah perangkat dipasangkan, perangkat akan terhubung secara otomatis dengan PC Anda saat Bluetooth diaktifkan. Jika itu tidak terjadi, Anda dapat mengklik tombol Connect secara manual di bawah perangkat Bluetooth Anda di pengaturan Bluetooth komputer Anda.

Atau, klik opsi Hubungkan di Pusat Tindakan. Perangkat Bluetooth Anda akan muncul. Klik Hubungkan untuk perangkat.

Tip: Gunakan tombol Hapus perangkat untuk memutuskan pasangan perangkat Bluetooth dari komputer Anda.
Setelah perangkat Bluetooth Anda berhasil terhubung ke komputer Anda, Anda dapat mulai menggunakannya, tergantung pada jenisnya. Untuk perangkat audio seperti speaker Bluetooth, headphone, dll., Windows akan secara otomatis mengenalinya dan menggunakannya sebagai opsi default. Jadi jika headphone Bluetooth terhubung, audio akan dialihkan melaluinya secara otomatis.
Jika Anda menyambungkan ke perangkat seperti telepon tempat Anda dapat mentransfer file, Anda perlu membuka panel Transfer File di komputer Anda. Untuk itu, buka Pengaturan Windows> Perangkat> Bluetooth & perangkat lain. Anda akan menemukan opsi Kirim atau terima file melalui Bluetooth baik di bagian bawah atau di sisi kanan. Klik di atasnya.

Klik pada opsi Kirim atau Terima file tergantung pada kebutuhan Anda. Jika Anda memilih untuk Menerima, Anda akan diminta untuk memilih lokasi pengunduhan berkas Bluetooth Anda.
Tip: Jika Anda telah mengirim file melalui Bluetooth dan tidak ingat lokasi unduhannya, kirim file uji lain untuk menemukan lokasi folder Bluetooth.

Tip: Lihat berbagai cara untuk memperbaiki masalah jika Windows 10 tidak menerima file yang dikirim melalui Bluetooth.
Pemecahan Masalah: Bluetooth Tidak Berfungsi di PC Windows 10
Tiga langkah di atas menawarkan cara dasar untuk menghubungkan perangkat Bluetooth apa pun ke komputer Windows 10 Anda. Namun, Anda mungkin menghadapi masalah tertentu. Misalnya, Anda tidak akan dapat terhubung ke perangkat Bluetooth. Jika itu terjadi, periksa berbagai cara untuk memperbaikinya. Demikian pula, terkadang Headphone Bluetooth tidak akan memiliki suara, atau Mikrofon Bluetooth tidak akan berfungsi. Periksa berbagai solusi yang ditawarkan oleh Microsoft untuk memperbaiki masalah Bluetooth tidak berfungsi.
Juga di Guiding Tech
Tidak Ada Lagi Bluetooth Blues
Dengan tetap mengaktifkan Bluetooth, Anda akan mudah terhubung ke perangkat Bluetooth Anda. Namun, Bluetooth dapat mengganggu koneksi jaringan lainnya. Jadi disarankan untuk mematikannya jika Anda tidak sering menggunakannya.
Selanjutnya: Tingkatkan pengalaman Windows 10 Anda dengan tips dan trik luar biasa ini. Lihat 19 tips keren untuk komputer Windows 10 dari tautan berikutnya.