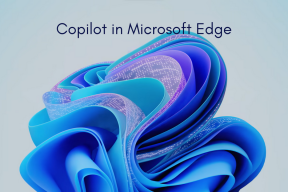Cara Menambahkan PIN ke Akun Anda di Windows 10
Bermacam Macam / / November 28, 2021
Salah satu fitur keamanan terbaik Windows 10 adalah pengaturan PIN (Personal Identification Number) yang memudahkan pengguna untuk login ke PC mereka. Salah satu perbedaan penting antara PIN dan kata sandi adalah bahwa tidak seperti kata sandi, PIN hanya diikat ke perangkat tertentu yang digunakan untuk mengaturnya. Jadi, jika entah bagaimana PIN Anda disusupi, itu hanya dapat digunakan pada satu perangkat, dan peretas harus hadir secara fisik di dekat sistem untuk menggunakan PIN.
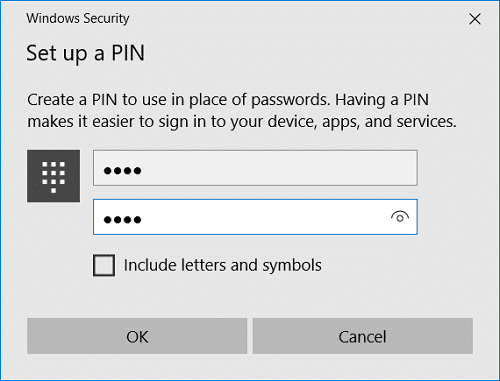
Di sisi lain, jika kata sandi Anda disusupi, peretas tidak perlu hadir secara fisik di dekat sistem untuk meretas Windows Anda. Perbedaan yang paling penting adalah bahwa peretas akan memiliki akses ke semua perangkat yang terhubung dengan kata sandi itu yang cukup berbahaya. Satu lagi keuntungan besar menggunakan PIN adalah Anda dapat memanfaatkan fitur keamanan tambahan seperti Windows Hello, pembaca iris, atau pemindai sidik jari. Jadi tanpa membuang waktu, mari kita lihat Cara Menambahkan PIN ke Akun Anda di Windows 10 dengan bantuan tutorial yang tercantum di bawah ini.
Isi
- Cara Menambahkan PIN ke Akun Anda di Windows 10
- Cara Mengubah PIN untuk Akun Anda di Windows 10
- Cara Menghapus PIN dari Akun Anda di Windows 10
- Cara Mengatur Ulang PIN untuk Akun Anda di Windows 10
Cara Menambahkan PIN ke Akun Anda di Windows 10
Pastikan untuk buat titik pemulihan untuk berjaga-jaga jika terjadi kesalahan.
1. Tekan Tombol Windows + I untuk membuka Pengaturan lalu klik Akun.

2. Dari menu sebelah kiri, pilih Opsi masuk.
3. Sekarang di panel jendela kanan klik "Menambahkan" mendukung.
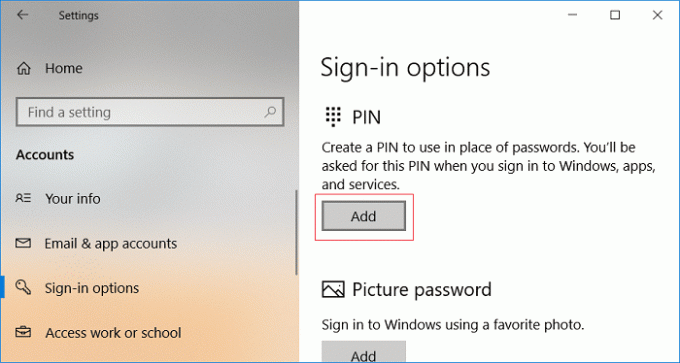
4. Windows akan meminta Anda untuk memverifikasi identitas Anda, Masukkan kata sandi akun lokal Anda dan klik OK.

Catatan: Jika Anda memiliki Akun Microsoft, maka masukkan kata sandi akun Microsoft Anda. Kemudian pilih bagaimana Anda ingin memverifikasi akun Anda dengan menerima kode di nomor ponsel atau email Anda. Masukkan kode dan captcha untuk mengonfirmasi identitas Anda.
5. Sekarang Anda harus memasukkan PIN yang panjangnya minimal 4 digit dan tidak boleh ada huruf atau karakter khusus.

Catatan: Saat mengatur PIN, pastikan Anda menggunakan PIN yang harus lebih sulit ditebak. Jangan pernah menggunakan nomor kartu kredit, nomor ponsel, dll. sebagai PIN Anda dari sudut pandang keamanan. Jangan pernah menggunakan angka acak seperti 1111, 0011, 1234 dll.
6. Konfirmasi PIN dan klik OK untuk menyelesaikan pengaturan PIN.
7. Tutup pengaturan dan reboot PC Anda untuk menyimpan perubahan.
Ini adalah Cara Menambahkan PIN ke Akun Anda di Windows 10, tetapi jika Anda ingin mengubah PIN dari akun Anda, ikuti metode selanjutnya.
Cara Mengubah PIN untuk Akun Anda di Windows 10
1. Tekan Tombol Windows + I untuk membuka Pengaturan lalu klik Akun.
2. Dari menu sebelah kiri, pilih opsi Masuk.
3. Sekarang di panel jendela kanan klik "Mengubah” di bawah PIN.
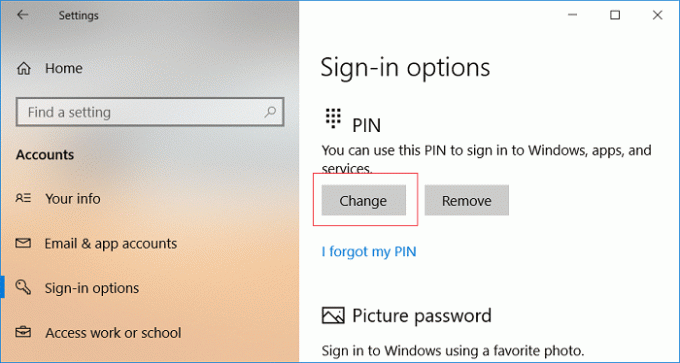
4. Masukkan PIN Anda saat ini untuk memverifikasi identitas Anda, masukkan PIN baru dan konfirmasikan PIN baru ini lagi. Jika Anda ingin menggunakan PIN yang lebih panjang dari 4 digit, maka hapus centang “Gunakan PIN 4 digit” dan klik OK.
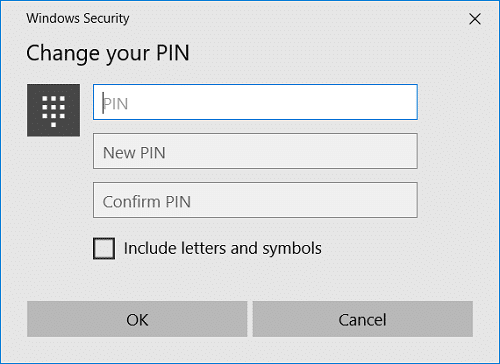
5. Reboot PC Anda untuk menyimpan perubahan.
Cara Menghapus PIN dari Akun Anda di Windows 10
1.Tekan Tombol Windows + I untuk membuka Pengaturan lalu klik Akun.
2. Dari menu sebelah kiri, pilih Opsi masuk.
3. Sekarang di panel jendela kanan klik "Menghapus" dibawah PIN.

4. Windows akan meminta Anda untuk memverifikasi identitas Anda, masukkan kata sandi akun Microsoft Anda dan klik OKE.

5. Itu saja Anda telah berhasil Hapus PIN dari Akun Anda di Windows 10.
Cara Mengatur Ulang PIN untuk Akun Anda di Windows 10
1. Tekan Tombol Windows + I untuk membuka Pengaturan lalu klik Akun.
2. Dari menu sebelah kiri, pilih Opsi masuk.
3. Sekarang di panel jendela kanan klik "Saya lupa PIN saya”tautan di bawah PIN.

4. Pada “Apakah Anda yakin lupa PIN Anda?”klik layar Melanjutkan.
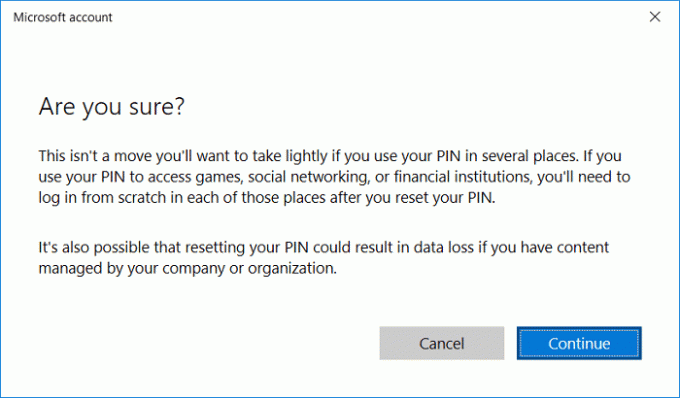
5. Masukkan kata sandi akun Microsoft Anda dan klik OKE.

6. Sekarang atur PIN baru dan konfirmasi PIN baru lalu klik OK.

7. Setelah selesai, tutup pengaturan dan reboot PC Anda.
Direkomendasikan:
- Cara mengubah Kata Sandi Akun Anda di Windows 10
- Cara Mengatur Ulang Kata Sandi Anda di Windows 10
- Setel Gambar Masuk Pengguna Default untuk semua Pengguna di Windows 10
- Cara Menambahkan Kata Sandi Gambar di Windows 10
Itu saja Anda telah berhasil belajar Cara Menambahkan PIN ke Akun Anda di Windows 10 tetapi jika Anda masih memiliki pertanyaan tentang tutorial ini, silakan tanyakan di bagian komentar.