Ubah Level Baterai Kritis di Windows 10
Bermacam Macam / / November 28, 2021
Ubah Level Baterai Kritis pada Windows 10: Pengguna tidak dapat mengubah level baterai kritis & rendah di bawah titik tertentu dan jika Anda memiliki baterai besar maka Anda tidak dapat menggunakan baterai Anda ke level optimal. Anda tidak akan dapat mengubah tingkat baterai kritis di bawah 5% pada Windows 10 dan 5% berarti hampir 15 menit waktu baterai. Jadi untuk memanfaatkan 5% itu, pengguna ingin mengubah level baterai kritis menjadi 1%, karena sekali kritis tingkat baterai terpenuhi, sistem secara otomatis dimasukkan ke dalam hibernasi yang hanya membutuhkan waktu hampir 30 detik untuk menyelesaikan.
Secara default, level baterai berikut diatur oleh Windows:
Tingkat Baterai Rendah: 10%
Cadangan Daya: 7%
Tingkat Kritis: 5%
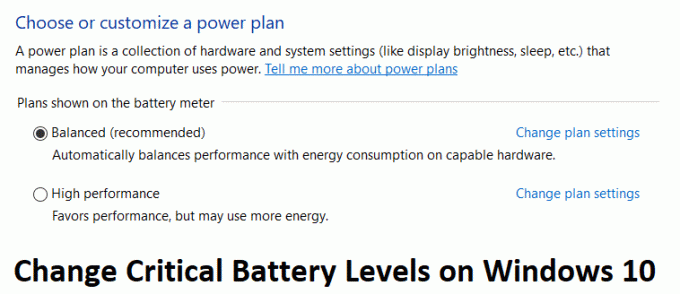
Setelah baterai di bawah 10% Anda akan mendapatkan pemberitahuan yang mengatakan tingkat baterai rendah disertai dengan suara bip. Setelah itu, setelah baterai di bawah 7%, Windows akan mem-flash pesan peringatan untuk menyimpan pekerjaan Anda dan mematikan PC atau mencolokkan pengisi daya. Sekarang setelah level baterai berada di 5% maka Windows secara otomatis akan masuk ke hibernasi. Jadi tanpa membuang waktu, mari kita lihat Cara Mengubah Tingkat Baterai Kritis pada Windows 10 dengan bantuan panduan yang tercantum di bawah ini.
Isi
- Ubah Level Baterai Kritis di Windows 10
- Metode 1: Ubah Level Baterai Tingkat Kritis & Rendah
- Metode 2: Gunakan Powercfg.exe untuk mengubah level baterai
Ubah Level Baterai Kritis di Windows 10
Pastikan untuk buat titik pemulihan, untuk berjaga-jaga jika terjadi kesalahan.
Metode 1: Ubah Level Baterai Tingkat Kritis & Rendah
Catatan: Metode ini tampaknya tidak berfungsi di semua komputer, tetapi patut dicoba.
1.Matikan PC Anda kemudian keluarkan baterai dari laptop Anda.

2.Plug di sumber daya dan mulai PC Anda.
3.Login ke Windows kemudian klik kanan pada ikon Power dan pilih Opsi daya.
4. Kemudian klik Ubah pengaturan paket di samping paket Anda yang sedang aktif.

5.Selanjutnya, klik Ubah pengaturan daya lanjutan.

6. Scroll kebawah sampai ketemu Baterai, klik ikon plus untuk meluaskannya.
7.Sekarang jika Anda mau, Anda dapat mengubah tindakan yang dilakukan komputer untuk mencapai tingkat baterai tertentu dengan memperluas Tindakan baterai kritis.
8.Selanjutnya, perluas Tingkat baterai kritis dan ubah pengaturan ke 1% untuk baterai Terpasang dan Hidup.
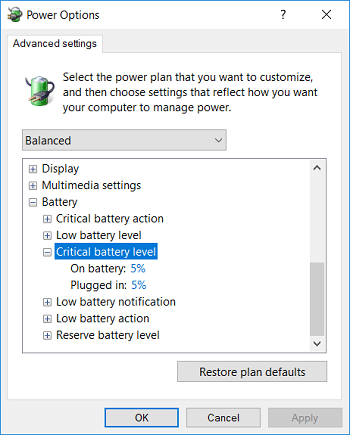
10.Jika Anda mau maka lakukan hal yang sama untuk Tingkat baterai rendah pastikan untuk mengaturnya ke 5%, bukan di bawahnya.
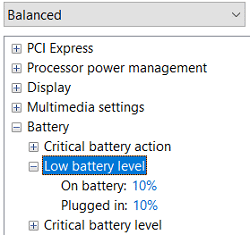
11.Klik Terapkan diikuti oleh OK.
12.Reboot PC Anda untuk menyimpan perubahan.
Metode 2: Gunakan Powercfg.exe untuk mengubah level baterai
1.Tekan Tombol Windows + X lalu pilih Prompt Perintah (Admin).

2. Ketik perintah berikut ke dalam cmd dan tekan Enter:
powercfg -setdcvalueindex SCHEME_CURRENT SUB_BATTERY BATLEVELCRIT
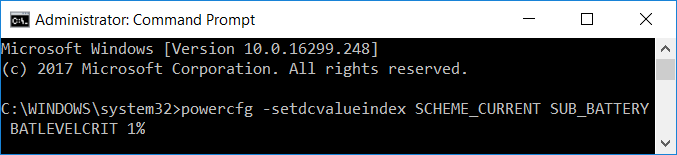
Catatan: Jika Anda ingin mengatur level baterai kritis menjadi 1% maka perintah di atas adalah:
powercfg -setdcvalueindex SCHEME_CURRENT SUB_BATTERY BATLEVELCRIT 1%
3. Sekarang jika Anda ingin mengatur level baterai kritis untuk dicolokkan ke 1% maka perintahnya adalah:
powercfg -setacvalueindex SCHEME_CURRENT SUB_BATTERY BATLEVELCRIT 1%

4. Reboot PC Anda untuk menyimpan perubahan.
Selain di atas, Anda dapat mempelajari lebih lanjut tentang pemecahan masalah rencana daya dari di sini.
Direkomendasikan:
- Perbaiki Ikon WiFi Hilang Dari Taskbar Di Windows 10
- Perbaiki Kesalahan Fatal Tidak Ada File Bahasa Ditemukan
- Cara Menonaktifkan Live Tiles di Start Menu Windows 10
- Nonaktifkan Windows 10 Microsoft Edge Notification
Itu saja Anda telah berhasil Ubah Level Baterai Kritis di Windows 10 tetapi jika Anda masih memiliki pertanyaan tentang panduan ini, silakan tanyakan di bagian komentar.



