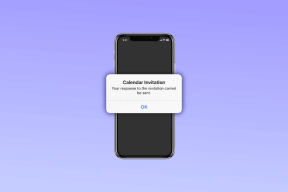7 Cara Teratas untuk Memperbaiki Spotify Tidak Merespons di Windows dan Mac
Bermacam Macam / / November 29, 2021
Spotify tidak diragukan lagi layanan streaming musik paling populer di antara jutaan pengguna. Anda dapat menikmati daftar putar yang dibuat secara otomatis dan fitur lainnya seperti Sesi grup untuk menyelenggarakan sesi streaming musik pribadi. Sementara aplikasi Spotify berfungsi seperti yang diharapkan di Android dan iOS, hal yang sama tidak dapat dikatakan tentang alternatif desktopnya.

Aplikasi desktop Spotify tidak terasa asli dibandingkan dengan saingannya. Ini berfungsi seperti yang diharapkan untuk sebagian besar bagian, tetapi kadang-kadang, Anda mungkin mengalami masalah aplikasi yang tidak merespons, dan itu dapat membuat Anda menggaruk-garuk kepala dalam penyamaran.
Jika Anda menghadapi masalah seperti itu, maka Anda telah datang ke tempat yang tepat. Posting ini akan berbicara tentang tujuh cara terbaik untuk memperbaiki Spotify tidak merespons di Windows dan Mac. Mari kita mulai.
Juga di Guiding Tech
1. Buka kembali Spotify
Ada kemungkinan aplikasi Spotify tidak diluncurkan dengan benar, dan ini dapat menyebabkan kesalahan saat membukanya. Untuk memeriksa, klik "X" merah di bagian atas sisi kanan Jendela untuk menutup Spotify. Mungkin perlu beberapa saat untuk menutup sepenuhnya.

Di Mac, Anda dapat mengeklik kanan ikon Spotify di Dock dan memilih opsi Tutup atau Tutup paksa.
Tunggu beberapa detik dan luncurkan kembali. Kemudian, periksa apakah semuanya berfungsi sebagaimana mestinya. Jika tidak, jangan khawatir, kami memiliki lebih banyak trik.
2. Reboot PC atau Mac
Saya terus merekomendasikan solusi ini di hampir semua panduan Windows 10 dan Mac saya. Mem-boot ulang perangkat adalah ide yang bagus untuk mengatasi kesalahan tanpa melakukan banyak hal.

Di Windows, cukup klik ikon Windows dan pilih Restart. Di Mac, ketuk ikon Apple kecil di sudut kiri atas dan pilih Mulai Ulang.
Juga di Guiding Tech
3. Gunakan Pengelola Tugas (Windows)
Sebelum Anda menghapus atau menginstal ulang Spotify, saya punya opsi sederhana lain yang mungkin menjadi solusi untuk semua masalah Spotify Anda di Windows.
Terkadang, aplikasi Spotify tidak pernah berhenti dengan benar dan terus berjalan bahkan setelah aplikasi ditutup. Ketika Anda meluncurkan aplikasi lagi, sistem menjadi bingung karena, menurut itu, Spotify sudah berjalan. Dan itu dapat menyebabkan kesalahan tidak merespons pada Windows.
Ikuti langkah-langkah di bawah ini untuk sepenuhnya menghapus proses Spotify dari latar belakang menggunakan Pengelola Tugas.
Langkah 1: Tekan pintasan Ctrl + Alt + Del pada keyboard Anda dan pilih Task Manager dari layar biru, yang akan menutupi desktop Anda.
Atau, Anda dapat menggunakan kombinasi tombol Ctrl+ Shift+ Esc untuk membuka Pengelola Tugas.
Langkah 2: Lakukan klik kanan dan pilih tab Proses dan arahkan ke Spotify.
Langkah 3: Klik ikon Spotify, buka, dan pilih End Process.

Langkah 4: Nyalakan ulang komputer Anda dan periksa untuk melihat apakah aplikasi Spotify dapat dibuka tanpa menerima pesan kesalahan yang mengganggu.
Jika berhasil dibuka, Anda siap untuk pergi, tetapi jika masih tidak merespons, Anda harus melanjutkan dan melakukan metode berikutnya.
4. Gunakan Monitor Aktivitas (Mac)
Mirip dengan Pengelola Tugas di Windows, Anda dapat menggunakan Monitor Aktivitas di Mac untuk menutup aplikasi Spotify sepenuhnya. Ikuti langkah-langkah di bawah ini.
Langkah 1: Gunakan tombol Command + Space di Mac Anda dan cari Monitor Aktivitas.
Langkah 2: Pilih Spotify dari menu dan ketuk tanda X untuk menutup aplikasi.

5. Instal ulang Spotify
Anda mungkin perlu sedikit meningkatkan permainan Anda dan melakukan instal ulang bersih aplikasi Spotify. Ini akan segera menyelesaikan masalah, tetapi Anda harus mengikuti beberapa langkah untuk melakukan proses dengan cara terbaik.
Ikuti langkah-langkah di bawah ini.
Instal ulang Spotify di Windows
Langkah 1: Tekan tombol Windows pada keyboard Anda dan klik kanan pada Spotify untuk memilih opsi Uninstall.

Langkah 2: Jika aplikasi meminta konfirmasi Anda, klik OK. Sekarang Tekan tombol Windows + E pada keyboard Anda untuk membuka File Explorer dan arahkan ke struktur folder di bawah ini.
C:\Users\YOURUSERNAME\AppData\Roaming\

Langkah 3: Anda perlu menghapus folder Spotify. Jika Anda tidak dapat melihat AppData di bawah nama pengguna Anda, klik kanan pada Akses cepat dan pilih Opsi.

Langkah 4: Di bawah tab View, klik opsi Show hidden files, folders, and drives lalu klik Apply dan OK. Anda sekarang dapat melihat folder tersembunyi bernama AppData.
Setelah itu, Anda dapat menyelesaikan penginstalan ulang aplikasi Spotify dari Microsoft Store.
Unduh Spotify untuk Windows
Instal ulang Spotify di Mac
Langkah 1: Buka menu Finder di Mac.
Langkah 2: Buka Aplikasi dan cari Spotify.
Langkah 3: Klik kanan pada aplikasi dan pindahkan ke tempat sampah.

Silakan, dan unduh aplikasi Spotify dari Mac App Store.
Unduh Spotify untuk Mac
6. Nonaktifkan Akselerasi Perangkat Keras
Banyak pengguna Spotify mengklaim bahwa menghapus centang pada opsi Akselerasi Perangkat Keras membantu mereka membawa kewarasan dalam hidup mereka.
Di Windows, saat Anda membuka jendela Spotify, tekan tombol Alt di keyboard Anda, dan di bawah menu File, pilih Lihat.

Sekarang hapus centang pada opsi Akselerasi Perangkat Keras dan tutup Spotify. Tunggu beberapa saat dan luncurkan kembali untuk memeriksa apakah itu berfungsi atau tidak.
Di Mac, Anda dapat membuka aplikasi Spotify dan memilih menu Spotify di bilah menu dan menonaktifkan Akselerasi Perangkat Keras.
7. Perbarui Sistem OS
Anda harus memastikan bahwa sistem Windows atau Mac Anda sepenuhnya mutakhir. Memperbarui Sistem Operasi Anda dapat menghapus kesalahan yang mengganggu, jadi selalu ada baiknya untuk memeriksa pembaruan dari menu Pengaturan atau Preferensi Sistem pada Windows dan Mac, masing-masing.
Juga di Guiding Tech
Nikmati Spotify Tanpa Glitch
Spotify adalah bagian integral dari rutinitas kerja dari rumah saya. Dan saya yakin itu berlaku untuk banyak dari Anda juga. Jika Anda menghadapi kesalahan saat memutar trek favorit Anda, ikuti langkah-langkah di atas dan atasi masalahnya. Saat Anda melakukannya, beri tahu kami trik mana yang berhasil untuk Anda di bagian komentar di bawah.
Selanjutnya: Ingin mengubah sampul Daftar Putar di Spotify? Baca posting di bawah ini untuk mempelajari cara mengubahnya di seluler dan desktop.