Perbaiki Pin ke Taskbar Hilang di Windows 10
Bermacam Macam / / November 28, 2021
Perbaiki Pin ke Taskbar Hilang di Windows 10: Di Windows 10 ketika Anda mengklik kanan pada program atau ikon aplikasi yang sedang berjalan, menu konteks akan memberi Anda opsi untuk Menyematkan program ke Taskbar, namun, cukup banyak pengguna yang mengeluh tentang masalah di mana Pin to Taskbar hilang dan mereka tidak dapat menyematkan atau melepas pin aplikasi apa pun ke Bilah tugas. Nah, ini adalah masalah yang sangat serius karena pekerjaan sehari-hari pengguna bergantung pada pintasan ini dan ketika seseorang tidak dapat menggunakan pintasan ini, mereka akan terganggu oleh Windows 10.

Masalah utama tampaknya adalah entri registri yang rusak atau beberapa aplikasi pihak ke-3 mungkin telah mengacaukan registri karena masalah ini tampaknya terjadi. Perbaikan sederhana adalah mengembalikan PC Anda ke waktu kerja sebelumnya dan melihat apakah masalah teratasi atau tidak. Tampaknya pengaturan dapat dikacaukan melalui Editor Kebijakan Grup juga, jadi kami perlu memverifikasi bahwa ini tidak terjadi di sini. Bagaimanapun, tanpa membuang waktu, mari kita lihat bagaimana sebenarnya Memperbaiki Pin ke Bilah Tugas yang Hilang di Windows 10 dengan panduan yang tercantum di bawah ini.

Isi
- Perbaiki Pin ke Taskbar Hilang di Windows 10
- Metode 1: Jalankan Pemulihan Sistem
- Metode 2: Hapus Ikon Shortcut Arrow Overlay di Windows
- Metode 3: Perbaikan Registri
- Metode 4: Ubah Pengaturan dari Editor Kebijakan Grup
- Metode 5: Perbaiki Instal Windows 10
Perbaiki Pin ke Taskbar Hilang di Windows 10
Pastikan untuk buat titik pemulihan untuk berjaga-jaga jika terjadi kesalahan.
Metode 1: Jalankan Pemulihan Sistem
1.Tekan Tombol Windows + R dan ketik”sysdm.cpl” lalu tekan enter.

2.Pilih Sistem keamanan tab dan pilih Pemulihan Sistem.

3.Klik Next dan pilih yang diinginkan Titik Pemulihan Sistem.

4. Ikuti petunjuk di layar untuk menyelesaikan pemulihan sistem.
5.Setelah reboot, Anda mungkin dapat Perbaiki Pin ke Taskbar Hilang di Windows 10.
Metode 2: Hapus Ikon Shortcut Arrow Overlay di Windows
1.Tekan Tombol Windows + R lalu ketik regedit dan tekan Enter untuk membuka Registry Editor.

2.Navigasikan ke kunci registri berikut:
HKEY_LOCAL_MACHINE\SOFTWARE\Microsoft\Windows\CurrentVersion\Explorer\Shell Icons
3. Pastikan Anda telah menyorot Ikon Shell di panel jendela kiri dan kemudian di panel jendela kanan, klik kanan di area kosong dan pilih Baru > Tali.
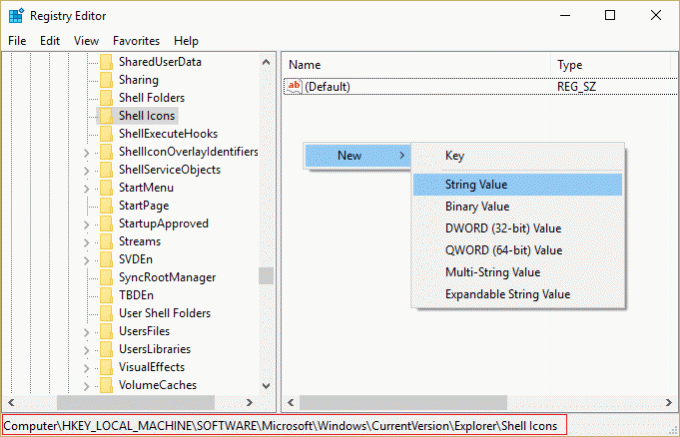
Catatan: Jika Anda tidak dapat menemukan Ikon Shell, klik kanan pada Explorer dan pilih Baru > Kunci dan beri nama kunci ini sebagai Ikon Shell.
4. Beri nama string baru ini sebagai 29 dan klik dua kali pada 29 nilai string untuk memodifikasinya.
5. Ketik C:\Windows\System32\shell32.dll, 29 dan klik OK.

6.Reboot PC Anda dan lihat apakah opsi Pin to Taskbar tersedia atau tidak.
7.Jika Pin to Taskbar masih hilang, buka lagi Penyunting Registri.
8. Kali ini arahkan ke kunci berikut:
HKEY_CLASSES_ROOT\lnkfile
9.Hapus Nilai registri IsShortcut di panel kanan.
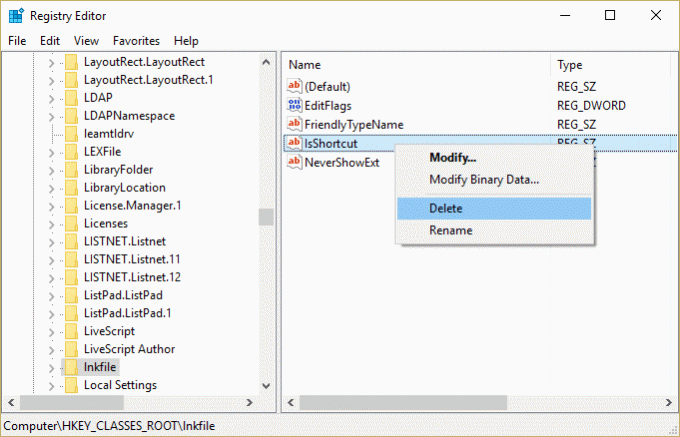
10.Reboot PC Anda untuk menyimpan perubahan.
Metode 3: Perbaikan Registri
1.Tekan Tombol Windows + R lalu ketik buku catatan dan tekan Enter.
2.Copy teks berikut dan paste di file notepad:
Windows Registry Editor Versi 5.00 [HKEY_CURRENT_USER\SOFTWARE\Microsoft\Windows\CurrentVersion\Policies\Explorer] "SembunyikanJam"=- "Sembunyikan SCAVolume"=- "SembunyikanSCANnetwork"=- "Kunci Bilah Tugas"=- "NoAutoTrayNotify"=- "NoCloseDragDropBands"=- "TanpaPengelompokan Tugas"=- "NoToolbarsOnTaskbar"=- "NoTrayContextMenu"=- "NoTrayItemsDisplay"=- "TaskbarLockAll"=- "TaskbarNoAddRemoveToolbar"=- "TaskbarNoRedock"=- "TaskbarNoResize"=- "TaskbarNoNotification"=- [HKEY_LOCAL_MACHINE\SOFTWARE\Microsoft\Windows\CurrentVersion\Policies\Explorer] "SembunyikanJam"=- "Sembunyikan SCAVolume"=- "SembunyikanSCANnetwork"=- "Kunci Bilah Tugas"=- "NoAutoTrayNotify"=- "NoCloseDragDropBands"=- "TanpaPengelompokan Tugas"=- "NoToolbarsOnTaskbar"=- "NoTrayContextMenu"=- "NoTrayItemsDisplay"=- "TaskbarLockAll"=- "TaskbarNoAddRemoveToolbar"=- "TaskbarNoRedock"=- "TaskbarNoResize"=- "TaskbarNoNotification"=- [HKEY_CURRENT_USER\SOFTWARE\Policies\Microsoft\Windows\Explorer] "DisableNotificationCenter"=- "AktifkanLegacyBalloonNotifications"=- "NoPinningStoreToTaskbar"=- "NoSystraySystemPromotion"=- "NoPinningToDestinations"=- "TaskbarNoPinnedList"=- [HKEY_LOCAL_MACHINE\SOFTWARE\Policies\Microsoft\Windows\Explorer] "DisableNotificationCenter"=- "AktifkanLegacyBalloonNotifications"=- "NoPinningStoreToTaskbar"=- "NoSystraySystemPromotion"=- "NoPinningToDestinations"=- "TaskbarNoPinnedList"=-
3.Sekarang klik File > Simpan sebagai dari menu notepad.
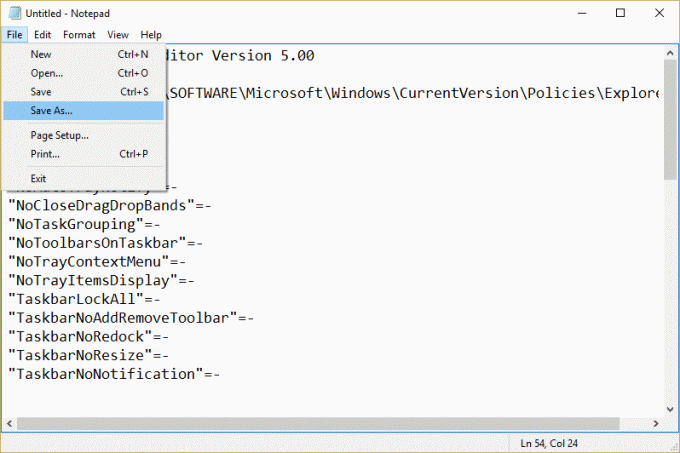
4.Pilih “Semua data” dari tarik-turun Simpan sebagai jenis.
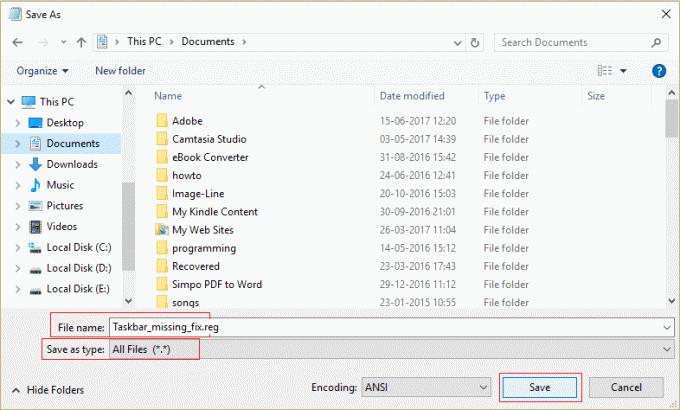
5. Beri nama file sebagai Taskbar_missing_fix.reg (Ekstensi .reg sangat penting) dan simpan file ke lokasi yang Anda inginkan.
6.Klik dua kali pada file ini dan klik Ya untuk melanjutkan.

7.Reboot PC Anda untuk menyimpan perubahan.
Ini seharusnya Perbaiki Pin ke Opsi yang Hilang di Bilah Tugas tetapi jika tidak maka lanjutkan dengan metode selanjutnya.
Metode 4: Ubah Pengaturan dari Editor Kebijakan Grup
Catatan: Metode ini tidak akan berfungsi untuk pengguna edisi Windows Home.
1.Tekan Tombol Windows + R lalu ketik gpedit.msc dan tekan Enter untuk membuka Editor Kebijakan Grup.

2.Navigasikan ke pengaturan berikut dengan mengklik dua kali pada masing-masing pengaturan:
Konfigurasi Pengguna > Template Administratif > Menu Mulai dan Bilah Tugas

3.Temukan Hapus daftar program yang disematkan dari Start Menu dan Hapus program yang disematkan dari Taskbar dalam daftar pengaturan.

4.Klik dua kali pada masing-masing dan pastikan kedua pengaturan diatur ke Tidak dikonfigurasi.
5.Jika Anda telah mengubah pengaturan di atas menjadi Tidak dikonfigurasi, lalu klik Terapkan diikuti oleh OK.
6.Sekali lagi temukan Cegah pengguna menyesuaikan layar Mulai mereka dan Mulai Tata Letak pengaturan.

7.Klik dua kali pada masing-masing dan pastikan mereka disetel ke Dengan disabilitas.

8.Klik Terapkan diikuti oleh OK.
9.Reboot PC Anda untuk menyimpan perubahan.
Metode 5: Perbaiki Instal Windows 10
Cara ini adalah pilihan terakhir karena jika tidak ada yang berhasil maka cara ini pasti akan memperbaiki semua masalah pada PC anda dan akan Memperbaiki opsi Pin to Taskbar Missing di Windows 10. Perbaikan Instal hanya menggunakan pemutakhiran di tempat untuk memperbaiki masalah dengan sistem tanpa menghapus data pengguna yang ada di sistem. Jadi ikuti artikel ini untuk melihat Cara Memperbaiki Instal Windows 10 Dengan Mudah.
Direkomendasikan untukmu:
- Perbaiki Pin ke Opsi Menu Mulai Tidak Ada di Windows 10
- Cara Memperbaiki Kesalahan Pembaruan Windows 0x80246002
- Perbaiki Lingkaran Biru Berputar di Sebelah Kursor Mouse
- Perbaiki Ikon Desktop Berubah ke Mode Tampilan Ubin
Itu saja Anda telah berhasil Perbaiki Pin ke Taskbar Hilang di Windows 10 tetapi jika Anda masih memiliki pertanyaan tentang panduan ini, silakan tanyakan di bagian komentar.



