Pembaruan Windows Terjebak? Berikut adalah beberapa hal yang bisa Anda coba!
Bermacam Macam / / November 28, 2021
Perbaiki Masalah Pembaruan Windows yang Terjebak: Hari ini, di dunia teknologi yang berkembang, pembaruan Windows baru tiba hampir setiap hari. Beberapa pembaruan baru bagus dan meningkatkan pengalaman kami, di sisi lain beberapa dapat menyebabkan masalah. Tetapi tidak peduli seberapa keras Anda mencoba untuk menolak pembaruan Windows, pada suatu saat Anda harus menginstal pembaruan yang tertunda ini di perangkat Anda.
Pembaruan Windows 10 sendiri sangat sering dibandingkan dengan versi Windows lainnya. Microsoft melakukannya untuk memberikan lebih banyak keamanan dan stabilitas kepada pengguna Windows 10. Microsoft mengirimkan semua pembaruan kepada pengguna segera setelah dirilis. Kapan pun Anda akan memeriksa apakah ada pembaruan yang tersedia untuk perangkat Anda, sebagian besar waktu Anda akan melihat Windows mengunduh beberapa jenis pembaruan untuk perangkat Anda.
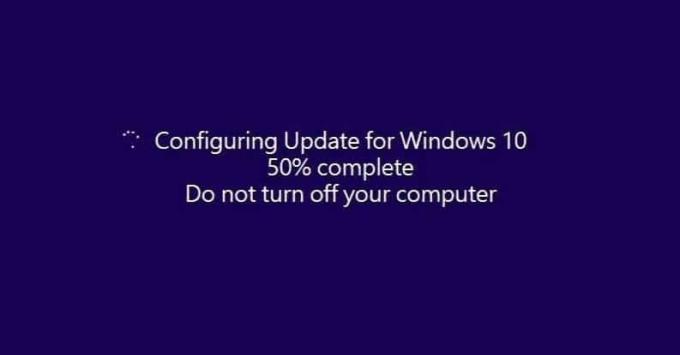
Pembaruan yang sering diberikan oleh Microsoft membantu menjaga Window tetap aman dari malware luar dan jenis serangan lainnya. Tetapi karena Microsoft sangat sering menyediakan pembaruan ini, terkadang menginstal pembaruan ini dapat menimbulkan masalah bagi pengguna Windows. Dan sering kali pembaruan baru ini menciptakan lebih banyak masalah daripada memperbaiki yang sudah ada.
Sebagian besar waktu pembaruan penting diunduh dan diinstal secara otomatis, tetapi dalam beberapa kasus yang jarang terjadi, Anda mungkin perlu memeriksa pembaruan secara manual. Tapi jangan khawatir Anda dapat dengan mudah mengubah pengaturan pembaruan Anda sehingga semua pembaruan Windows di masa mendatang diunduh dan diinstal secara otomatis. Masalah umum dengan pembaruan ini adalah setelah Anda mengunduh pembaruan ini, Windows tampaknya macet saat menginstal pembaruan ini. Tidak ada yang akan berfungsi, Windows akan membeku di layar yang sama dan Windows akan berhenti bekerja. Anda tidak dapat melakukan apa pun untuk melanjutkan penginstalan pembaruan. Ini mungkin terjadi karena alasan di bawah ini:
- Koneksi internet lambat atau buruk
- Perangkat lunak mungkin bertentangan dengan versi lama dan baru
- Masalah apa pun yang sudah ada sebelumnya yang tidak diketahui sebelum Windows mulai memperbarui
- Satu kondisi langka adalah, Microsoft mungkin telah memberikan pembaruan yang salah
Ketika salah satu masalah di atas terjadi, pembaruan Windows akan macet. Pada saat itu, Anda memiliki dua opsi:
1.Tinggalkan pembaruan dan kembali ke jendela normal. Dengan demikian, komputer Anda akan bertindak seperti Anda belum pernah memulai pembaruan.
2.Lanjutkan pembaruan tanpa macet lagi.
Jika Anda memilih opsi pertama, maka Anda cukup kembali ke Windows dan terus melakukan pekerjaan Anda. Tetapi pembaruan Windows tidak akan diinstal. Tetapi, jika Anda memilih opsi kedua, maka Anda harus terlebih dahulu memperbaiki pembaruan Windows Anda dan hanya Anda yang dapat melanjutkan pembaruan Anda.
Isi
- Pembaruan Windows Terjebak? Berikut adalah beberapa hal yang bisa Anda coba!
- Metode 1 – Menggunakan Pintasan Ctrl-Alt-Del
- Metode 2 – Mulai Windows dalam Safe Mode
- Metode 3 – Lakukan Pemulihan Sistem
- Metode 4 – Jalankan Perbaikan Otomatis/Startup
- Metode 5 – Uji Memori Komputer Anda (RAM)
- Metode 6 – Perbarui BIOS
- Metode 7 – Perbaiki Instal Windows 10
- Metode 8 – Setel Ulang Windows 10
Pembaruan Windows Terjebak? Berikut adalah beberapa hal yang bisa Anda coba!
Pastikan untuk buat titik pemulihan untuk berjaga-jaga jika terjadi kesalahan. Ada beberapa metode untuk memperbaiki Window ketika macet menginstal pembaruan.
Metode 1 – Menggunakan Pintasan Ctrl-Alt-Del
1.Tekan Ctrl-Alt-hapus kunci. Layar di bawah ini akan muncul, dari sana klik Keluar.

2.Keluar lalu masuk lagi seperti biasa dan biarkan pembaruan terus berhasil diinstal.

Jika Anda tidak dapat memperbaiki masalah Windows Updates Stuck maka Anda harus mencoba me-restart PC Anda. Anda dapat me-restart komputer Anda dengan mematikannya menggunakan tombol power dan kemudian menyalakannya kembali dengan menekan tombol power lagi. Sekarang, kemungkinan besar Windows akan mulai secara normal dan akan menyelesaikan pembaruan dengan sukses.
Metode 2 – Mulai Windows dalam Safe Mode
Ini adalah mode khusus Windows 10 yang memuat lebih sedikit driver dan layanan, hanya yang benar-benar dibutuhkan oleh Windows. Jadi jika program atau driver lain mungkin bertentangan dengan pembaruan Windows, maka dalam Safe Mode program ini tidak akan dapat mengganggu dan pembaruan Windows akan terus berlanjut tanpa macet. Jadi tanpa membuang waktu mulai PC Anda ke mode aman dan biarkan Windows memperbarui PC Anda.

Metode 3 – Lakukan Pemulihan Sistem
Anda dapat membatalkan semua perubahan yang dibuat sejauh ini dengan pembaruan Windows yang tidak lengkap. Dan setelah sistem dikembalikan ke waktu kerja sebelumnya maka Anda dapat kembali mencoba menjalankan pembaruan Windows. Dengan melakukan pemulihan sistem, Anda dapat memperbaiki masalah Pembaruan Windows Terjebak dengan mengikuti langkah-langkah di bawah ini:
1.Akses Opsi Startup Lanjutan di Windows 10 menggunakan salah satu metode yang tercantum dalam panduan ini.
2.Sekarang di layar Pilih opsi, klik Memecahkan masalah.

3.Pada layar Troubleshoot, klik Opsi lanjutan.

4. Pada layar Opsi lanjutan, klik Pemulihan Sistem.

5. Ikuti petunjuk di layar dan pulihkan komputer Anda ke titik sebelumnya.
Metode 4 – Jalankan Perbaikan Otomatis/Startup
1.Akses Opsi Startup Lanjutan di Windows 10 menggunakan salah satu metode yang tercantum dalam panduan ini.
2.Pada layar Pilih opsi, klik Memecahkan masalah.

3.Pada layar Troubleshoot, klik Opsi lanjutan.

4. Pada layar Opsi lanjutan, klik Perbaikan Otomatis atau Perbaikan Startup.

5.Tunggu sampai Windows Automatic/Startup Repairs selesai.
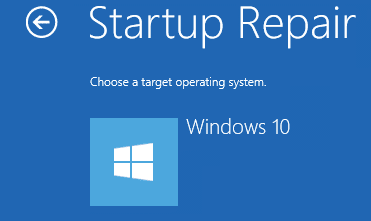
6.Restart dan Anda mungkin bisa berhasil memperbaiki masalah Pembaruan Windows Terjebak.
Baca juga Cara memperbaiki Perbaikan Otomatis tidak dapat memperbaiki PC Anda.
Metode 5 – Uji Memori Komputer Anda (RAM)
Apakah Anda mengalami masalah dengan PC Anda, terutama Windows Updates? Ada kemungkinan RAM menyebabkan masalah pada PC Anda. Random Access Memory (RAM) adalah salah satu komponen terpenting dari PC Anda oleh karena itu setiap kali Anda mengalami beberapa masalah di PC Anda, Anda harus uji RAM Komputer Anda untuk memori buruk di Windows.
1.Luncurkan Alat Diagnostik Memori Windows. Untuk memulai ini, Anda perlu mengetik “Diagnostik Memori Windows” di bilah pencarian windows

Catatan: Anda juga dapat meluncurkan alat ini hanya dengan menekan “Tombol Windows + R” dan masukkan “mdsched.exe” di dialog run dan tekan enter.

2. Anda akan mendapatkan kotak pop-up di layar Anda yang meminta Anda untuk me-reboot komputer Anda untuk memulai program.

3.Anda harus me-reboot komputer Anda untuk memulai alat diagnostik. Sementara program akan berjalan, Anda tidak akan dapat bekerja di komputer Anda.
4.Setelah PC Anda restart, layar di bawah ini akan terbuka dan Windows akan memulai diagnostik memori. Jika ada masalah yang ditemukan dengan RAM, itu akan menunjukkan kepada Anda di hasil jika tidak maka akan ditampilkan “Tidak ada masalah yang terdeteksi”.

Metode 6 – Perbarui BIOS
Melakukan pembaruan BIOS adalah tugas penting dan jika terjadi kesalahan, itu dapat merusak sistem Anda secara serius, oleh karena itu, pengawasan ahli direkomendasikan.
1.Langkah pertama adalah mengidentifikasi versi BIOS Anda, untuk melakukannya tekan Tombol Windows + R lalu ketik “msinfo32” (tanpa tanda kutip) dan tekan enter untuk membuka Informasi Sistem.

Atau bisa langsung keya info ms di bilah Pencarian dan tekan tombol Enter di Keyboard.

2. Sekali Sistem Informasi jendela terbuka, cari Versi/Tanggal BIOS kemudian catat pabrikan Sistem dan versi BIOS.

3. Selanjutnya, buka situs web pabrikan Anda misalnya dalam kasus saya ini Dell jadi saya akan pergi ke Situs web Dell dan kemudian saya akan memasukkan nomor seri komputer saya atau klik opsi deteksi otomatis.
Catatan: Anda juga bisa ketik nama pabrikan Komputer Anda, nama model komputer dan "BIOS" ke dalam pencarian Google.
4.Sekarang dari daftar driver yang ditampilkan, saya akan mengklik BIOS dan akan unduh pembaruan yang disarankan.
Catatan: Jangan matikan komputer Anda atau putuskan sambungan dari sumber listrik Anda saat memperbarui BIOS atau Anda dapat membahayakan komputer Anda. Selama pembaruan, komputer Anda akan restart dan Anda akan melihat layar hitam sebentar.
5.Hubungkan PC Anda ke sumber listrik dan setelah file diunduh, cukup klik dua kali pada file Exe untuk menjalankannya.
6.Akhirnya, Anda telah memperbarui BIOS Anda dan ini mungkin jugaPerbaiki masalah Pembaruan Windows Terjebak.
Metode 7 – Perbaiki Instal Windows 10
Cara ini adalah cara terakhir karena jika tidak ada yang berhasil maka cara ini pasti akan memperbaiki semua masalah pada PC anda. Perbaikan Instal hanya menggunakan pemutakhiran di tempat untuk memperbaiki masalah dengan sistem tanpa menghapus data pengguna yang ada di sistem. Jadi ikuti artikel ini untuk melihat Cara Memperbaiki Instal Windows 10 Dengan Mudah.

Metode 8 – Setel Ulang Windows 10
Catatan: Jika Anda tidak dapat mengakses PC Anda, restart PC Anda beberapa kali sampai Anda memulai Perbaikan Otomatis. Kemudian navigasikan ke Pemecahan masalah > Setel ulang PC ini > Hapus semuanya.
1.Tekan Tombol Windows + I untuk membuka Pengaturan lalu klik Perbarui & ikon Keamanan.

2.Dari menu sebelah kiri pilih Pemulihan.
3.Di bawah Setel ulang PC ini klik pada "Memulai" tombol.

4.Pilih opsi untuk Simpan file saya.

5.Untuk langkah selanjutnya Anda mungkin akan diminta untuk memasukkan media instalasi Windows 10, jadi pastikan Anda sudah menyiapkannya.
6.Sekarang, pilih versi Windows Anda dan klik hanya pada drive tempat Windows diinstal > Hapus saja file saya.

7.Klik pada Tombol Atur ulang.
8.Ikuti petunjuk di layar untuk menyelesaikan pengaturan ulang.
Direkomendasikan:
- Google Chrome Tidak Merespons? Inilah 8 Cara Mengatasinya!
- Cara Menghapus File Sementara Di Windows 10
- Perbaiki Kesalahan Printer Spooler pada Windows 10
- Cara Mengatur Ulang Aplikasi Email di Windows 10
Saya harap artikel ini bermanfaat dan Anda sekarang dapat dengan mudahPerbaiki Pembaruan Windows Masalah Terjebak, tetapi jika Anda masih memiliki pertanyaan tentang tutorial ini, silakan tanyakan di bagian komentar.



