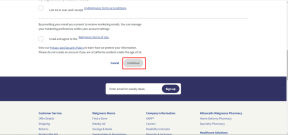Cara Menonaktifkan Spanduk dan Suara Notifikasi Tangkapan Layar OneDrive
Bermacam Macam / / November 29, 2021
OneDrive luar biasa dalam hal menyinkronkan hal-hal, dan ini adalah penyimpanan cloud saya untuk hampir semua hal — kecuali ketika saya menggunakan Google Documents, itu adalah. Dan saya juga suka ketika OneDrive menangkap tangkapan layar secara otomatis dan menamainya secara berurutan sehingga saya dapat menemukan apa pun yang saya cari dengan mudah.
Tapi pemberitahuan spanduk mengganggu yang muncul saat mengambil tangkapan layar? Tidak begitu banyak. Mereka adalah gangguan utama yang membutuhkan waktu lama untuk menghilang, belum lagi tangkapan layar berikutnya yang diambil secara berurutan menunjukkan hal-hal sialan itu juga. Dan suara yang menyertai mereka bahkan lebih buruk!

Untungnya, mematikan pemberitahuan sial ini — baik spanduk maupun suara — tidak membutuhkan waktu lama, dan saya akan menunjukkan caranya. Dan jika Anda membenci fungsi pembajakan tangkapan layar OneDrive, saya juga akan menunjukkan cara mematikannya.
Ada juga tip bagus tepat di bagian akhir yang mungkin sangat berguna bagi Anda, jadi jangan lewatkan!
Juga di Guiding Tech
Matikan Notifikasi dan Suara
Panel Pemberitahuan & Tindakan Windows 10 memungkinkan Anda dengan mudah lihat dan kelola notifikasi untuk aplikasi yang terinstal di PC Anda, jadi Anda harus dapat segera mematikan notifikasi OneDrive yang mengganggu.
Dan untuk membuat segalanya menjadi lebih baik, Anda juga dapat memilih untuk memutuskan apakah hanya menonaktifkan pemberitahuan spanduk sambil menjaga suara tetap utuh, atau sebaliknya. Jadi, mari kita lihat bagaimana Anda melakukannya.
Langkah 1: Buka Pusat Tindakan, lalu klik Semua Pengaturan.

Langkah 2: Pada jendela Pengaturan, klik Sistem.

Langkah 3: Klik opsi Notifikasi & Tindakan di sebelah kiri layar Pengaturan.

Langkah 4: Gulir ke bawah dan klik opsi berlabel OneDrive.

Catatan: Anda cukup mematikan sakelar di sebelah OneDrive dan sepenuhnya memblokir semua pemberitahuan dan suara spanduk OneDrive. Namun, melakukannya juga menonaktifkan pemberitahuan Pusat Tindakan, jadi selalu lebih baik untuk menyesuaikan pemberitahuan Anda untuk memastikan bahwa Anda tidak melewatkan sesuatu yang penting.
Langkah 5: Gunakan sakelar di sebelah opsi Tampilkan Spanduk Pemberitahuan dan Putar Suara Saat Pemberitahuan Tiba untuk menonaktifkan pemberitahuan spanduk, suara, atau keduanya.

Namun, menonaktifkan spanduk pemberitahuan juga mencegah pemberitahuan berguna lainnya muncul — seperti yang Anda terima saat kehabisan ruang penyimpanan, misalnya.
Terlepas dari itu, Anda masih harus menerima pemberitahuan ke Pusat Tindakan Anda, jadi pastikan untuk memeriksanya secara berkala agar tetap diperbarui.
Tetapi jika Anda juga membenci pemberitahuan Pusat Tindakan OneDrive, cukup nonaktifkan sakelar di sebelah opsi Tampilkan Pemberitahuan di Pusat Tindakan untuk mematikannya juga. Saya tidak menyarankan melakukannya, namun!
Juga di Guiding Tech
Nonaktifkan Tangkapan Layar OneDrive
Meskipun Anda dapat mematikan notifikasi dan suara tangkapan layar OneDrive dengan cukup mudah, mungkin Anda tidak menyukai fakta bahwa tombol PrtScn dibajak sama sekali. Jika demikian, Anda dapat memilih untuk menghentikan OneDrive agar tidak mengambil tangkapan layar secara otomatis di masa mendatang.
Dan tidak, Anda tidak perlu menggunakan menempelkan konten ke Paint atau aplikasi lain untuk simpan tangkapan layar Anda setelah itu, dan Anda akan mempelajari semua tentang itu di bagian selanjutnya!
Langkah 1: Klik OneDrive di baki sistem. Pada kotak pop-up, klik ikon Ellipsis, lalu klik Pengaturan.

Langkah 2: Klik tab Simpan Otomatis, lalu hapus centang pada kotak di samping Simpan Secara Otomatis Tangkapan Layar yang Saya Tangkap ke OneDrive.

Setelah selesai, klik OK untuk menyimpan perubahan Anda.
Itu dia! OneDrive tidak akan secara otomatis mengambil dan menyimpan tangkapan layar Anda mulai sekarang. Dan itu berarti tidak ada lagi pemberitahuan tangkapan layar yang mengganggu, sehingga Anda dapat mengaktifkannya hanya untuk menerima sesuatu yang penting terkait dengan OneDrive.
Kiat Bonus: Tangkapan Layar Asli
Jika Anda menonaktifkan fungsionalitas pengambilan tangkapan layar otomatis OneDrive, maka alih-alih mengandalkan menempelkan dan menyimpan tangkapan layar secara manual, pertimbangkan untuk menggunakan tip keren ini untuk menyimpannya dengan mudah sebagai gantinya.
Cukup tekan Windows-PrtScn, dan Windows 10 akan secara otomatis menyimpan tangkapan layar Anda lengkap dengan nol pemberitahuan yang mengganggu untuk boot! Anda dapat menemukannya disimpan dalam urutan kronologis dalam folder Pictures dari akun pengguna Anda.
Catatan: Layar Anda akan meredup sebentar untuk menunjukkan tangkapan layar yang berhasil, tetapi tidak ada yang mengganggu.

Kedengarannya bagus, bukan? Namun, ada sedikit kelemahan. Anda tidak dapat menggabungkan penekanan tombol ini dengan Alt kunci untuk menangkap jendela aplikasi individual, dan itu kadang-kadang terbukti menyusahkan. Tetapi kecuali untuk OneDrive, ini adalah cara terbaik berikutnya untuk mengambil tangkapan layar secara otomatis tanpa harus instal aplikasi pihak ketiga.
Juga di Guiding Tech
Selamat Jalan
Pemberitahuan tangkapan layar OneDrive berantakan. Microsoft benar-benar perlu menemukan cara yang lebih baik untuk memberi tahu orang-orang daripada menampilkan spanduk pop-up besar yang membutuhkan waktu lama untuk menghilang. Belum lagi suara yang menghebohkan yang benar-benar membuat Anda terlonjak jika tidak siap!
Meskipun sangat mudah untuk menghapusnya, Anda juga berisiko kehilangan pemberitahuan penting terkait OneDrive, jadi pastikan untuk sering memeriksa Pusat Tindakan.
Dan jika Anda memilih untuk menonaktifkan fungsionalitas tangkapan layar OneDrive secara keseluruhan, jangan lupa untuk menggunakan penekanan tombol bagus yang saya sebutkan di atas untuk tetap menyimpan tangkapan layar Anda secara otomatis!