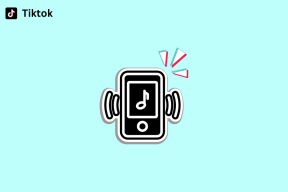WiFi terus terputus di Windows 10 [ASK]
Bermacam Macam / / November 28, 2021
Pengguna telah melaporkan mengalami masalah Pemutusan Sambungan dengan WiFi mereka setelah memutakhirkan ke Windows 10, beberapa pengguna juga menghadapi masalah ini terlepas dari pemutakhiran. Jaringan Nirkabel terdeteksi dan tersedia, tetapi untuk beberapa alasan, jaringan itu terputus dan kemudian tidak terhubung kembali secara otomatis.

Sekarang terkadang masalah utamanya adalah WiFi Sense yang merupakan fitur yang dirancang di Windows 10 untuk memudahkan koneksi ke jaringan WiFi, tetapi biasanya lebih berbahaya daripada baik. Rasa WiFi memungkinkan Anda untuk terhubung secara otomatis ke hotspot nirkabel terbuka yang sebelumnya telah terhubung dan dibagikan oleh pengguna Windows 10 lainnya. WiFi Sense secara default diaktifkan dan terkadang mematikannya tampaknya memperbaiki masalah.
Mungkin ada penyebab lain mengapa WiFi terus terputus di Windows 10 seperti:
- Driver Nirkabel Rusak/Usang
- Masalah Manajemen Daya
- Jaringan Rumah ditandai sebagai Publik.
- Konflik Utilitas Koneksi WiFi Intel PROSet/Nirkabel
Isi
- WiFi terus terputus di Windows 10 [ASK]
- Metode 1: Tandai Jaringan Rumah Anda sebagai Pribadi, bukan Publik
- Metode 2: Nonaktifkan Rasa WiFi
- Metode 3: Perbaiki Masalah Manajemen Daya
- Metode 4: Perbarui Driver Nirkabel Secara Otomatis
- Metode 5: Instal ulang Driver Adaptor WiFi
- Metode 6: Jalankan Pemecah Masalah Jaringan
- Metode 7: Setel ulang konfigurasi TCP/IP
- Metode 8: Gunakan Google DNS
- Metode 9: Atur Ulang Koneksi Jaringan
- Metode 10: Nonaktifkan Mode 802.1 1n
- Metode 11: Ubah Lebar Saluran
- Metode 12: Instal Intel PROSet/Perangkat Lunak Nirkabel dan Driver untuk Windows 10
WiFi terus terputus di Windows 10 [ASK]
Pastikan untuk buat titik pemulihan untuk berjaga-jaga jika terjadi kesalahan.
Metode 1: Tandai Jaringan Rumah Anda sebagai Pribadi, bukan Publik
1. Klik pada ikon Wi-Fi di Baki Sistem.
2. Kemudian lagi klik pada yang terhubung Jaringan Wi-Fi untuk memunculkan sub-menu dan klik Properti.

3. Jadikan Jaringan sebagai Pribadi, bukan Publik.

4. Jika di atas tidak berhasil untuk Anda, ketik Grup rumah di bilah Pencarian Windows.

5. Klik opsi BerandaGrup lalu klik Ubah lokasi jaringan.

6. Selanjutnya, klik Ya untuk membuat jaringan ini menjadi jaringan pribadi.

7. Sekarang klik kanan pada ikon Wi-Fi di baki sistem dan pilih "Buka Pengaturan Jaringan & Internet.”

8. Gulir ke bawah lalu klik Pusat Jaringan dan Berbagi.

9. Verifikasi bahwa jaringan terdaftar ditampilkan sebagai Jaringan Pribadi lalu tutup jendela, dan selesai.

Ini pasti perbaiki WiFi terus terputus di Windows 10 tetapi berlanjut ke metode berikutnya.
Metode 2: Nonaktifkan Rasa WiFi
1. Tekan Tombol Windows + I untuk membuka Pengaturan lalu klik Jaringan & Internet.

2. Sekarang pilih Wifi dari menu sebelah kiri dan Nonaktifkan semuanya di bawah Wi-Fi Sense di jendela kanan.

3. Juga, pastikan untuk nonaktifkan jaringan Hotspot 2.0 dan layanan Wi-Fi Berbayar.
4. Putuskan sambungan Wi-Fi Anda, lalu sambungkan kembali.
Lihat apakah kamu bisa Perbaiki WiFi terus terputus dalam masalah Windows 10. Jika tidak, maka lanjutkan dengan metode selanjutnya.
Metode 3: Perbaiki Masalah Manajemen Daya
1. Tekan Tombol Windows + R lalu ketik devmgmt.msc dan tekan Enter.

2. Mengembangkan Adaptor jaringan kemudian klik kanan pada adaptor jaringan yang Anda instal dan pilih Properti.

3. Beralih ke Tab Manajemen Daya dan pastikan untuk hapus centang“Izinkan komputer untuk mematikan perangkat ini untuk menghemat daya.“

4. Klik Oke dan tutup DManajer perangkat.
5. Sekarang tekan Tombol Windows + I untuk membuka Pengaturan lalu Klik Sistem > Daya & Tidur.

6. Sekarang klik Pengaturan daya tambahan.
7. Selanjutnya, klik “Ubah pengaturan paket” di sebelah paket daya yang Anda gunakan.

8. Di bagian bawah klik "Ubah pengaturan daya lanjutan.”

9. Mengembangkan Pengaturan Adaptor Nirkabel, lalu kembangkan lagi Mode hemat daya.
10. Selanjutnya, Anda akan melihat dua mode, 'On battery' dan 'Plugged in.' Ubah keduanya menjadi Penampilan maksimal.

11. Klik Terapkan, diikuti oleh Ok. Reboot PC Anda untuk menyimpan perubahan.
Ini akan membantu Perbaiki WiFi terus terputus di masalah Windows 10, tetapi ada metode lain untuk dicoba jika yang ini gagal melakukan tugasnya.
Metode 4: Perbarui Driver Nirkabel Secara Otomatis
1. Tekan Tombol Windows + R lalu ketik devmgmt.msc dan tekan Enter.

2. Perluas Adaptor jaringan lalu klik kanan pada adaptor jaringan yang Anda pasang dan pilih Perbarui Perangkat Lunak Pengemudi.

3. Lalu pilih Cari secara otomatis untuk perangkat lunak driver yang diperbarui.

4. Reboot PC Anda untuk menyimpan perubahan. Jika masalah berlanjut, ikuti langkah berikutnya.
5. Sekali lagi pilih Update Driver Software tapi kali ini pilih 'Jelajahi komputer saya untuk perangkat lunak driver.‘

6. Selanjutnya, di bagian bawah klik ‘Biarkan saya memilih dari daftar driver perangkat di komputer.’

7. Pilih driver terbaru dari daftar dan klik Lanjut.
8. Biarkan Windows menginstal driver dan setelah selesai tutup semuanya.
9. Reboot PC Anda untuk menyimpan perubahan.
Metode 5: Instal ulang Driver Adaptor WiFi
Jika Anda masih menghadapi masalah pemutusan Wifi, maka Anda perlu mengunduh driver terbaru untuk Adaptor jaringan di komputer lain dan kemudian instal driver ini di PC yang Anda hadapi isu.
1. Di komputer lain, kunjungi situs web produsen dan unduh driver Adaptor Jaringan terbaru untuk Windows 10. Salin ke drive penyimpanan eksternal dan kemudian ke perangkat dengan masalah jaringan.
2. tekan Tombol Windows + X lalu pilih Pengaturan perangkat.

3. Temukan adaptor jaringan di daftar perangkat, lalu klik kanan pada nama adaptor dan klik Hapus Perangkat.

4. Pada prompt yang terbuka, pastikan untuk menandai ‘Hapus perangkat lunak driver untuk perangkat ini.’ Klik Copot pemasangan.

5. Jalankan file setup yang Anda download sebagai Administrator. Pergi melalui proses setup dengan default, dan driver Anda akan diinstal. Reboot PC Anda untuk menyimpan perubahan.
Metode 6: Jalankan Pemecah Masalah Jaringan
1. Tekan Tombol Windows + I untuk membuka Pengaturan lalu klik Pembaruan & Keamanan.

2. Dari menu sebelah kiri, pilih Memecahkan masalah.
3. Di bawah Pemecahan Masalah, klik pada Koneksi Internet lalu klik Jalankan pemecah masalah.

4. Ikuti petunjuk lebih lanjut di layar untuk menjalankan pemecah masalah.
5. Jika hal di atas tidak memperbaiki masalah, maka dari jendela Pemecahan Masalah, klik Penyesuai jaringan lalu klik Jalankan pemecah masalah.

5. Nyalakan ulang PC Anda untuk menyimpan perubahan dan lihat apakah Anda dapat perbaiki masalah pemutusan WiFi yang sering terjadi.
Metode 7: Setel ulang konfigurasi TCP/IP
1. Ketik command prompt di Windows Search lalu klik Jalankan sebagai administrator dibawah Prompt Perintah.

2. Ketik perintah berikut satu per satu dan tekan Enter setelah mengetik setiap perintah:
ipconfig / rilis. ipconfig / perbarui. setel ulang netsh winock. netsh int ip reset. ipconfig /flushdns. ipconfig /registerdns

3. Nyalakan ulang PC Anda untuk menyimpan perubahan, dan Anda siap melakukannya.
Metode 8: Gunakan Google DNS
Anda dapat menggunakan DNS Google sebagai ganti DNS default yang ditetapkan oleh Penyedia Layanan Internet atau produsen adaptor jaringan. Ini akan memastikan bahwa DNS yang digunakan browser Anda tidak ada hubungannya dengan video YouTube yang tidak dimuat. Untuk melakukannya,
1. Klik kanan di ikon jaringan (LAN) di ujung kanan bilah tugas, dan klik Buka Pengaturan Jaringan & Internet.

2. Dalam pengaturan aplikasi yang terbuka, klik pada Ubah opsi adaptor di panel kanan.

3. Klik kanan pada jaringan yang ingin Anda konfigurasi, dan klik Properti.

4. Klik Protokol Internet Versi 4 (IPv4) dalam daftar dan kemudian klik Properti.

Baca juga:Perbaiki Server DNS Anda mungkin kesalahan tidak tersedia
5. Di bawah tab Umum, pilih 'Gunakan alamat server DNS berikut' dan masukkan alamat DNS berikut.
Server DNS Pilihan: 8.8.8.8
Server DNS Alternatif: 8.8.4.4

6. Terakhir, klik OK di bagian bawah jendela untuk menyimpan perubahan.
7. Nyalakan ulang PC Anda dan setelah sistem dimulai ulang, lihat apakah Anda dapat perbaiki video YouTube tidak dapat dimuat. 'Terjadi kesalahan, coba lagi nanti'.
Metode 9: Atur Ulang Koneksi Jaringan
1. Tekan Tombol Windows + I untuk membuka Pengaturan lalu klik Jaringan & Internet.

2. Dari menu sebelah kiri, pilih Status.
3. Sekarang gulir ke bawah dan klik Pengaturan ulang jaringan di dasar.

4. Sekali lagi klik Setel ulang sekarang di bawah bagian Reset jaringan.

5. Ini akan berhasil mengatur ulang adaptor jaringan Anda, dan setelah selesai, sistem akan dimulai ulang.
Metode 10: Nonaktifkan Mode 802.1 1n
1. Tekan Windows Key + R lalu ketik perintah berikut dan tekan Enter:
kontrol / nama Microsoft. Jaringan dan pusat Berbagi

2. Sekarang pilih Wifi dan klik Properti.

3. Di dalam properti Wi-Fi, klik Konfigurasi.

4. Navigasi ke tab Lanjutan lalu pilih Mode 802.11n dan dari drop-down nilai pilih Dengan disabilitas.

5. Klik OK dan Reboot PC Anda untuk menyimpan perubahan.
Metode 11: Ubah Lebar Saluran
1. Tekan Tombol Windows + R lalu ketik ncpa.cpl dan tekan Enter untuk membuka Koneksi jaringan.

2. Sekarang klik kanan pada Anda koneksi WiFi saat ini dan pilih Properti.
3. Klik pada Tombol konfigurasi di dalam jendela properti Wi-Fi.

4. Beralih ke Tab Lanjutan dan pilih Lebar Saluran 802.11.

5. Ubah nilai Lebar Saluran 802.11 menjadi Mobil lalu klik OK.
6. Tutup semuanya dan reboot PC Anda untuk menyimpan perubahan.
Anda mungkin bisa perbaiki koneksi Wifi di masalah Windows 10 dengan metode ini tetapi jika karena alasan tertentu tidak berhasil untuk Anda, lanjutkan.
Metode 12: Instal Intel PROSet/Perangkat Lunak Nirkabel dan Driver untuk Windows 10
Terkadang masalahnya disebabkan karena Perangkat Lunak Intel PROSet yang kedaluwarsa, karenanya memperbarui tampaknya Perbaiki WiFi terus memutuskan masalah. Karena itu, kesini dan unduh versi terbaru PROSet/Perangkat Lunak Nirkabel dan menginstalnya. Ini adalah perangkat lunak pihak ketiga yang mengelola koneksi WiFi Anda alih-alih Windows, dan jika PROset/Perangkat Lunak Nirkabel kedaluwarsa, itu dapat menyebabkan Masalah pemutusan Wi-Fi.
Direkomendasikan:
- Perbaiki File Explorer tidak akan terbuka di Windows 10
- Cara Memperbaiki Windows 10 Tidak Akan Mengingat Kata Sandi WiFi Tersimpan
- Steam lag saat mengunduh sesuatu [ASK]
- Memecahkan masalah Pembaruan Windows yang macet mengunduh pembaruan
Itu saja Anda telah berhasil Perbaiki WiFi terus terputus di Windows 10 tetapi jika Anda masih memiliki pertanyaan tentang posting ini, silakan tanyakan di bagian komentar.
![WiFi terus terputus di Windows 10 [ASK]](/uploads/acceptor/source/69/a2e9bb1969514e868d156e4f6e558a8d__1_.png)