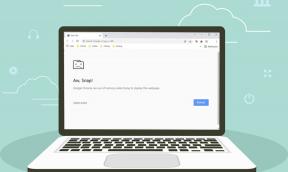5 Cara Terbaik untuk Mengambil Screenshot di Android 11
Bermacam Macam / / November 29, 2021
Android 11 memperkenalkan beberapa fitur baru dan menarik seperti gelembung obrolan, riwayat pemberitahuan, kontrol media, dll. Seperti halnya setiap pembaruan baru, ada penurunan versi terkait beberapa fitur juga di Android 11. Dengan versi baru, pengguna tidak dapat mengambil tangkapan layar dengan menggunakan fungsi tombol Daya. Jadi jika Anda bertanya-tanya bagaimana cara mengambil tangkapan layar di Android 11, kami menawarkan lima cara berbeda.

Dengan versi Android yang lebih lama, sulit untuk mengambil tangkapan layar. Tapi hal-hal membaik dari waktu ke waktu. Seseorang sekarang dapat mengambil tangkapan layar dengan mudah, baik menggunakan gerakan, panel pengaturan cepat, atau mengetuk layar.
Tetapi bagaimana cara mengambil tangkapan layar di Android 11? Mari temukan jawabannya.
Metode 1: Ambil Tangkapan Layar Dari Layar Aplikasi Terbaru
Di Android 11, Google telah menghapus opsi tangkapan layar dari tombol daya. Jika Anda menahan tombol daya, Anda tidak akan lagi melihat opsi untuk mengambil tangkapan layar. Itu karena sekarang tersedia di bawah layar aplikasi terbaru. Jadi, Anda harus membuka layar aplikasi terbaru (ikhtisar aplikasi atau
layar multitasking) setelah memutakhirkan ponsel Anda ke Android 11. Di sudut kiri bawah, Anda akan menemukan opsi Tangkapan Layar.Luncurkan aplikasi yang tangkapan layarnya ingin Anda ambil dan buka layar aplikasi terbaru. Tekan opsi Tangkapan Layar. Pratinjau tangkapan layar akan muncul setelah Anda mengambilnya. Anda dapat membagikannya secara langsung atau edit tangkapan layar sebelum dibagikan atau menyimpannya menggunakan opsi Bagikan dan Edit yang tersedia.


Ada kelemahan utama dari metode ini. Anda tidak dapat mengambil tangkapan layar layar beranda Anda, laci aplikasi, atau panel notifikasi. Metode ini hanya mengambil tangkapan layar dari aplikasi yang terbuka.
Selanjutnya, beberapa pengguna adalah tidak dapat mengambil tangkapan layar menggunakan metode ini di perangkat Android 11 mereka. Mereka tidak melihat opsi tangkapan layar di layar aplikasi terbaru mereka. Untuk pengguna seperti itu, kami menyarankan untuk mengubah mode navigasi menjadi navigasi Gesture atau 3-tombol, bukan 2-tombol.
Untuk melakukannya, buka Pengaturan di ponsel Anda. Buka Sistem > Gerakan > Navigasi sistem. Pilih Gesture atau navigasi 3 tombol.

Juga di Guiding Tech
Metode 2: Menggunakan Tombol Daya + Volume
Jika Anda tidak menyukai metode di atas, kombinasi tradisional tombol Daya dan volume turun masih berfungsi di semua perangkat Android. Gunakan untuk mengambil tangkapan layar aplikasi atau layar beranda apa pun, laci aplikasi, dll. Metode ini bahkan menangkap bilah notifikasi, yang tidak muncul di metode 1. Jika tombol daya tidak berfungsi, atau Anda tidak suka menggunakannya untuk mengambil tangkapan layar, lihat yang lain cara mengambil tangkapan layar tanpa tombol daya di Android.
Metode 3: Menggunakan Asisten Google
salah satu dari kekuatan super Asisten Google adalah untuk mengambil tangkapan layar. Luncurkan aplikasi tempat Anda ingin mengambil tangkapan layar. Buka Asisten Google dengan menekan tombol beranda, gestur, atau mengatakan perintah, 'Ok Google'. Saat aktif, katakan Ambil tangkapan layar atau ketik yang sama. Ini akan segera mengambil tangkapan layar. Anda dapat mengedit atau membagikannya.
Terkadang, Asisten Google secara otomatis menampilkan opsi 'Ambil tangkapan layar' di layar saat Anda meluncurkannya. Ketuk jika itu terjadi. Jika Anda ingin mengubah pengaturan Asisten Google, cari tahu cara membuka pengaturan Asisten Google.
Metode 4: Menggunakan Menu Aksesibilitas
Anda juga dapat mengaktifkan Menu Aksesibilitas di ponsel Anda dan mengambil tangkapan layar menggunakan salah satu tombol. Saat diaktifkan, Anda perlu menggesek ke atas menggunakan dua jari dari bagian bawah layar. Serangkaian opsi aksesibilitas akan muncul, seperti Daya, Volume naik dan turun, Notifikasi, dll. Gunakan tombol panah di bagian bawah untuk menggesek antar halaman. Pada halaman kedua, Anda akan menemukan opsi Screenshot. Ketuk untuk mengambil tangkapan layar.


Untuk mengaktifkan Menu Aksesibilitas, buka Pengaturan > Aksesibilitas. Aktifkan sakelar untuk pintasan Menu Aksesibilitas. Ketuk jika Anda ingin mengaktifkan menu Aksesibilitas dengan menekan tombol volume alih-alih menggesek ke atas.


Catatan: Dengan mengaktifkan layanan aksesibilitas, Anda mungkin melihat kontrol baru tertentu di aplikasi Anda yang mungkin mengganggu Anda. Contohnya, YouTube akan memiliki lebih banyak kontrol tombol di layar. Jadi, jika Anda melihat sesuatu yang aneh di ponsel Anda, itu mungkin terjadi dengan mengaktifkan layanan aksesibilitas.
Juga di Guiding Tech
Metode 5: Gunakan Aplikasi Pihak Ketiga
Terakhir, Anda dapat mengambil bantuan aplikasi pihak ketiga untuk mengambil tangkapan layar. Salah satu aplikasi yang saya suka adalah Screenshot Touch.
Unduh Tangkapan Layar Sentuh
Aplikasi ini menambahkan tombol mengambang kecil di layar Anda. Anda perlu mengetuk tombol untuk mengambil tangkapan layar. Menariknya, aplikasi ini menawarkan banyak opsi penyesuaian, seperti mengubah ukuran ikon mengambang, posisi, direktori, format gambar, kualitas gambar, dll. Ketuk tombol Mulai di aplikasi untuk mengaktifkan tombol mengambang.

Anda bahkan dapat mengambil tangkapan layar hanya dengan menggoyangkan perangkat. Ini juga menawarkan perekam layar bawaan. Jadi Anda mendapatkan dua manfaat dalam satu. Jika Anda tidak menyukai aplikasi ini, periksa yang lain aplikasi tangkapan layar yang bagus di Android.
Juga di Guiding Tech
Apa yang Hilang?
Meskipun Anda mendapatkan perekam layar bawaan di Android 11, kemampuan untuk mengambil tangkapan layar bergulir masih hilang. Jika Anda ingin mengambil tangkapan layar bergulir, Anda harus mengandalkan aplikasi pihak ketiga. Lihat aplikasi terbaik untuk mengambil tangkapan layar bergulir di Android.
Selanjutnya: Tidak suka Pixel Launcher di ponsel Anda? Lihat 5 alternatif untuk Pixel Launcher di Android dari tautan berikutnya.