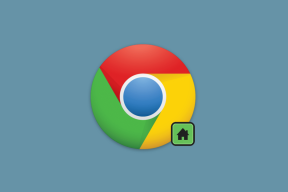Perbaiki Kode Kesalahan 0x80004005: Kesalahan Tidak Ditentukan di Windows 10
Bermacam Macam / / November 28, 2021
Untuk sistem operasi berusia 37 tahun, Windows tentu memiliki banyak masalah. Sementara sebagian besar dari mereka mudah dipecahkan, apa yang kita lakukan ketika kesalahan tidak memiliki asal tertentu?
Setiap kesalahan di windows disertai dengan kode samar, salah satu kesalahan tersebut memiliki kode 0x80004005 dan diklasifikasikan sebagai 'kesalahan yang tidak ditentukan' oleh Microsoft sendiri. Kesalahan 0x80004005 ditemui dalam kaitannya dengan berbagai masalah lainnya. Seseorang mungkin mengalami kesalahan ini saat menginstal atau memperbarui OS Windows, mengekstrak file terkompresi, mencoba untuk mengakses file atau folder bersama, memulai/mengatur mesin virtual, menerima email di Outlook antara lain hal-hal.
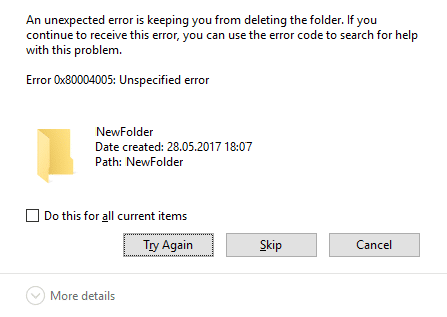
Isi
- Perbaiki Kode Kesalahan 0x80004005: Kesalahan Tidak Ditentukan di Windows 10
- Kasus 1: Perbaiki Kesalahan 0x80004005 Saat Memperbarui Windows
- Solusi 1: Jalankan pemecah masalah Pembaruan Windows
- Solusi 2: Jalankan Pemindaian Pemeriksa File Sistem
- Solusi 3: Hapus konten folder unduhan Pembaruan Windows
- Solusi 4: Mulai Ulang Layanan Pembaruan Windows
- Solusi 5: Perbarui Windows Secara Manual
- Kasus 2: Saat Mengekstrak File
- Kasus 3: Pada Mesin Virtual
- Solusi 1: Hapus Kunci Registri
- Solusi 2: Perbarui Registri Windows
- Solusi 3: Hapus instalasi Microsoft 6to4
- Kasus 4: Saat mengakses email di Outlook
- Kasus 5: Hapus File Sementara yang Rusak
Perbaiki Kode Kesalahan 0x80004005: Kesalahan Tidak Ditentukan di Windows 10
Pastikan untuk buat titik pemulihan, untuk berjaga-jaga jika terjadi kesalahan.
Tidak ada satu metode untuk menyelesaikan kesalahan 0x80004005 dan proses pemecahan masalah bervariasi tergantung di mana dan bagaimana kesalahan dialami. Karena itu, kami akan menguraikan masing-masing skenario/kasus yang berbeda di mana kesalahan mungkin muncul sambil juga memberi Anda beberapa metode untuk menyelesaikannya.
Kasus 1: Perbaiki Kesalahan 0x80004005 Saat Memperbarui Windows
Kesalahan 0x80004005 paling sering dialami ketika mencoba memperbarui windows. Meskipun alasan di balik kesalahan tidak diketahui, mungkin karena file dan layanan yang rusak. Kesalahan juga terkait secara eksplisit dengan pembaruan KB3087040. Pembaruan secara khusus dikirim untuk memperbaiki masalah keamanan dengan Internet Explorer, namun, pengguna telah melaporkan pembaruan gagal diunduh dan pesan kesalahan yang datang berisi kode 0x80004005.
Coba cara di bawah ini jika Anda juga mengalami Error Code 0x80004005 saat mencoba memperbarui Windows 10.
Solusi 1: Jalankan pemecah masalah Pembaruan Windows
Solusi masuk pertama untuk setiap kesalahan yang dialami pada Windows adalah menjalankan pemecah masalah untuk hal yang sama. Ikuti langkah-langkah di bawah ini untuk menjalankan pemecah masalah Pembaruan Windows:
1. Klik pada tombol Mulai atau tekan tombol Windows dan cari Panel kendali. Tekan enter atau klik Buka setelah hasil pencarian kembali.

2. Dari daftar item Panel Kontrol, klik Penyelesaian masalah.
Catatan: Ubah ukuran ikon untuk mempermudah pencarian yang sama. Klik menu tarik-turun di sebelah Lihat oleh dan pilih ikon kecil.
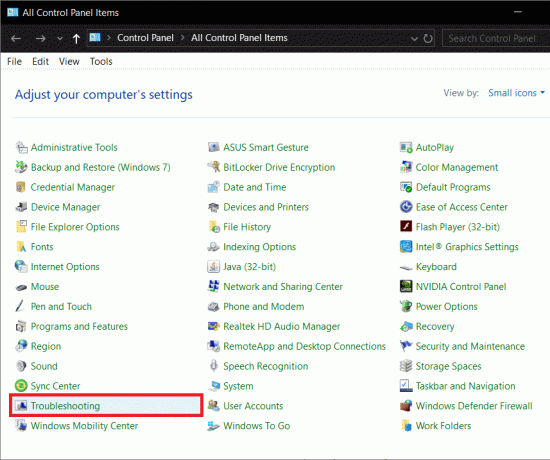
3. Di jendela pemecahan masalah, klik Lihat semua hadir di panel kiri untuk memeriksa semua masalah komputer yang dapat Anda gunakan pemecah masalah.

4. Gulir ke bawah untuk menemukan pembaruan Windows dan klik dua kali di atasnya.
Pengguna Windows 7 dan 8 dapat mengunduh pemecah masalah Pembaruan Windows dari halaman web berikut: Pemecah Masalah Pembaruan Windows.

5. Klik Canggih.
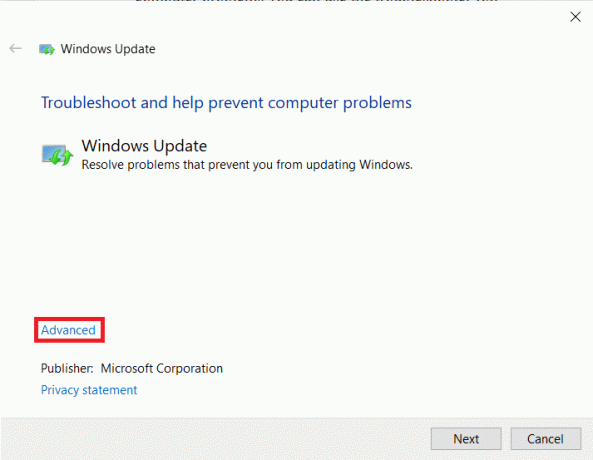
6. Centang kotak di sebelah 'Terapkan perbaikan secara otomatis' dan tekan Lanjut.
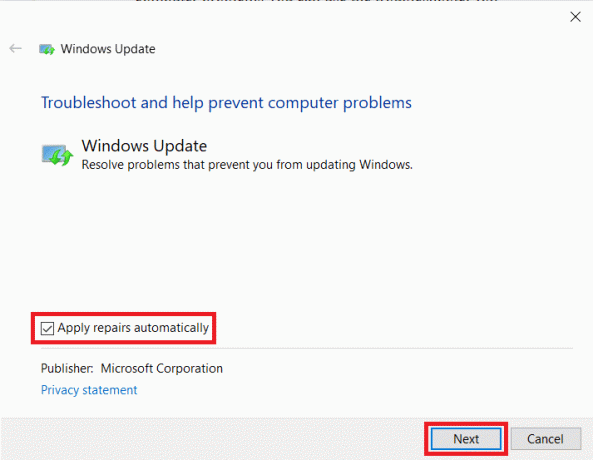
Biarkan pemecah masalah berjalan dengan sendirinya dan ikuti petunjuk/petunjuk di layar untuk menyelesaikan pemecahan masalah.
Solusi 2: Jalankan Pemindaian Pemeriksa File Sistem
Menjalankan pemindaian SFC adalah salah satu metode termudah untuk memeriksa file yang rusak dan memulihkannya. Untuk menjalankan pemindaian SFC-
1. Luncurkan Command Prompt Sebagai Administrator
A. Tekan Windows Key + X dan pilih Command Prompt (Admin)
B. Cari Command Prompt di bilah pencarian dan pilih Run As Administrator dari panel kanan
2. Ketik baris perintah berikut sfc /scannow dan tekan enter.

Pemindaian mungkin memerlukan beberapa waktu untuk diselesaikan, tergantung pada komputer.
Solusi 3: Hapus konten folder unduhan Pembaruan Windows
Kesalahan juga dapat disebabkan oleh file yang rusak di dalam folder unduhan Pembaruan Windows. Menghapus file-file ini secara manual akan membantu menyelesaikan kesalahan 0x80004005.
1. Pertama, Luncurkan File Explorer dengan mengklik dua kali pada ikon pintasannya di desktop Anda atau menekan tombol pintas keyboard Windows Key + E.
2. Pergilah ke lokasi berikut - C:\Windows\SoftwareDistribution\Download
(Klik pada ruang negatif di bilah alamat, salin-tempel jalur di atas dan tekan enter)

3. tekan Ctrl + A untuk memilih semua item, klik kanan dan pilih Menghapus (atau langsung tekan tombol hapus pada keyboard Anda)
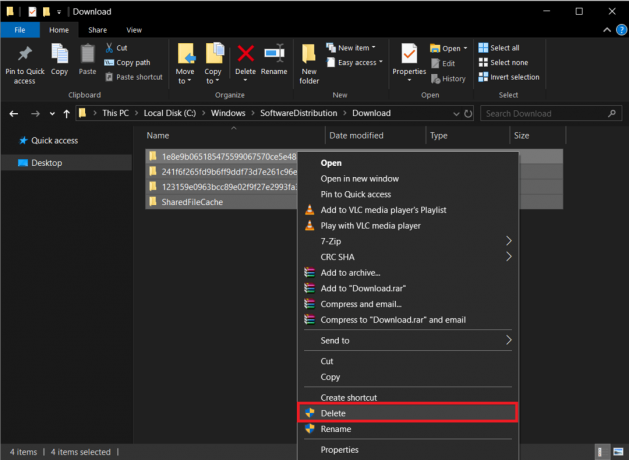
Pesan konfirmasi akan muncul ketika Anda memilih hapus, konfirmasi tindakan Anda untuk menghapus semuanya. Juga, lanjutkan dan bersihkan recycle bin Anda setelah Anda selesai menghapus folder Downloads.
Solusi 4: Mulai Ulang Layanan Pembaruan Windows
Semua aktivitas terkait pembaruan Windows seperti benar-benar mengunduh file pembaruan dan menginstalnya ditangani oleh banyak layanan yang berbeda. Jika salah satu dari layanan ini tidak berfungsi dengan baik/rusak, 0x80004005 mungkin dialami. Cukup menghentikan layanan pembaruan dan kemudian memulai kembali mereka akan membantu.
1. Buka Command Prompt Sebagai Administrator dengan menggunakan salah satu metode yang disebutkan sebelumnya.
2. Ketik perintah berikut satu per satu (tekan enter setelah setiap perintah) untuk menghentikan/mengakhiri layanan pembaruan:
berhenti bersih wuauserv. bit stop bersih. penginstal tepercaya net stop. berhenti bersih appidsvc. cryptsvc berhenti bersih

3. Sekarang, restart semua layanan lagi dengan mengetikkan perintah berikut. Sekali lagi, ingatlah untuk memasukkannya satu per satu dan tekan tombol enter setelah setiap baris.
mulai bersih wuauserv. bit awal bersih. penginstal tepercaya mulai bersih. mulai bersih appidsvc. mulai bersih cryptsvc

4. Sekarang, coba perbarui Windows dan periksa apakah "Kode Kesalahan 0x80004005: Kesalahan Tidak Ditentukan” muncul lagi.
Solusi 5: Perbarui Windows Secara Manual
Akhirnya, jika tidak ada metode di atas yang berhasil, mungkin yang terbaik adalah memperbarui windows secara manual.
Untuk memperbarui windows secara manual – Luncurkan browser pilihan Anda, buka tautan berikut Katalog Pembaruan Microsoft dan di kotak pencarian ketik kode KB pembaruan yang ingin Anda instal.
Unduh file pembaruan dan setelah diunduh, klik dua kali padanya dan ikuti petunjuk di layar untuk menginstal pembaruan secara manual.

Kasus 2: Saat Mengekstrak File
Kesalahan 0x80004005 juga dialami saat mengekstrak file terkompresi. Jika kesalahan secara eksplisit terjadi saat mengekstraksi, pertama, coba gunakan aplikasi ekstraksi alternatif (Unduh 7-zip atau Unduh Gratis Winrar). Juga, pastikan file tersebut benar-benar file yang dapat diekstrak dan tidak dilindungi kata sandi.
Alasan lain untuk kesalahan ini mungkin karena sifat antivirus Anda yang terlalu protektif. Aplikasi anti-virus tertentu mencegah ekstraksi file zip untuk melindungi komputer Anda, tetapi jika Anda yakin: file terkompresi yang Anda coba ekstrak tidak mengandung file berbahaya apa pun, lanjutkan dan nonaktifkan antivirus Anda untuk sementara. Sekarang coba ekstrak file. Jika Anda berhasil mengekstrak file, pertimbangkan untuk menghapus secara permanen aplikasi anti-virus Anda saat ini dan menginstal yang lain.
Namun demikian, jika kedua metode di atas gagal, kami akan mencoba menyelesaikan masalah dengan mendaftarkan ulang dua Pustaka tautan dinamis (DLL) menggunakan prompt perintah.
1. Luncurkan Command Prompt sebagai Administrator menggunakan salah satu metode yang dijelaskan sebelumnya.
2. Di jendela prompt perintah, ketik perintah berikut dan tekan enter.
regsvr32 jscript.dll
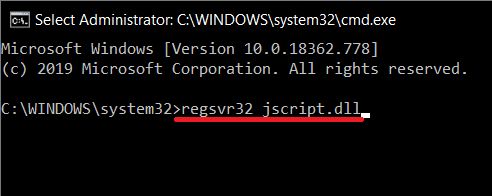
3. Sekarang, ketik regsvr32 vbscript.dll dan tekan enter.
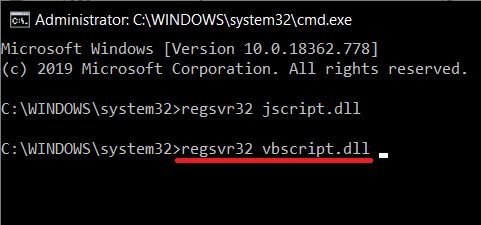
Terakhir, restart komputer Anda dan coba buka ritsleting file saat kembali. Kesalahan 0x80004005 seharusnya tidak muncul lagi.
Jika kesalahan 0x80004005 muncul saat melakukan operasi file lain seperti menyalin atau mengganti nama, coba jalankan pemecah masalah File & Folder. Untuk melakukannya:
1. Buka halaman web berikut dan unduh file yang diperlukan: Secara otomatis mendiagnosis dan memperbaiki masalah file dan folder Windows. Setelah diunduh, klik folder winfile. DiagCab file untuk menjalankan Pemecah Masalah File dan Folder.
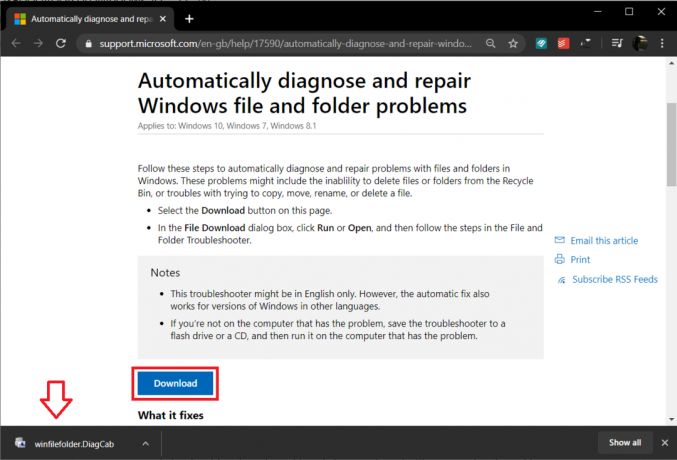
2. Klik canggih dan centang opsi 'Terapkan perbaikan secara otomatis'. Klik pada Lanjut tombol untuk memulai pemecahan masalah.
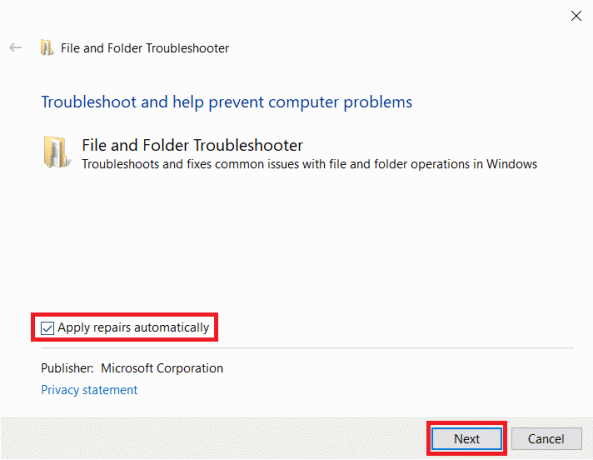
3. Sebuah jendela menanyakan tentang masalah yang dialami akan muncul. Pilih masalah yang Anda hadapi dengan mencentang kotak di sebelahnya dan terakhir klik Lanjut.
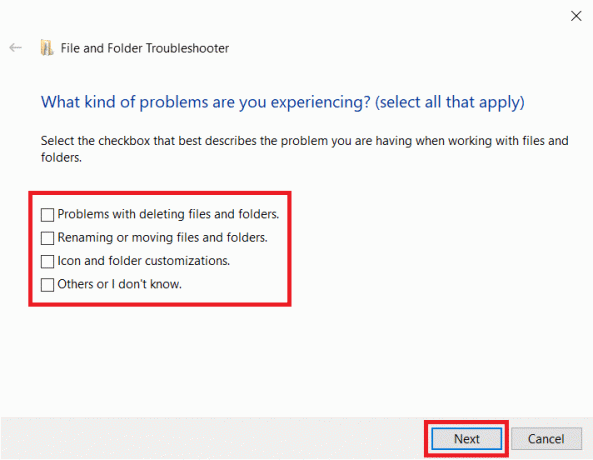
Biarkan pemecah masalah berjalan dengan sendirinya, sementara itu, ikuti setiap dan semua petunjuk di layar yang ditampilkan. Setelah selesai periksa apakah Anda bisa perbaiki Kode Kesalahan 0x80004005 pada Windows 10.
Kasus 3: Pada Mesin Virtual
0x80004005 juga dapat disebabkan ketika Anda mencoba mengakses file atau folder bersama atau karena kesalahan mesin virtual. Baik dalam akses, menghapus kunci registri atau memperbarui editor registri diketahui dapat menyelesaikan masalah.
Solusi 1: Hapus Kunci Registri
Berhati-hatilah saat mengikuti panduan di bawah ini karena Peninjau Suntingan Registri adalah alat yang ampuh dan kesalahan apa pun dapat menyebabkan banyak masalah lainnya.
1. Buka Windows Registry Editor dengan salah satu metode berikut:
A. Luncurkan Run Command (Windows Key + R), ketik regedit, dan tekan enter.
B. Klik tombol Start atau tekan tombol Windows pada keyboard Anda dan cari Editor Registri. Tekan Enter saat pencarian kembali.

Terlepas dari metode aksesnya, pesan kontrol akun pengguna yang meminta izin untuk mengizinkan aplikasi membuat perubahan pada sistem akan muncul. Klik ya untuk memberikan izin.
2. Arahkan ke jalur registri berikut
HKEY_LOCAL_MACHINE\SOFTWARE\Microsoft\Windows NT\CurrentVersion\AppCompatFlags\Layers
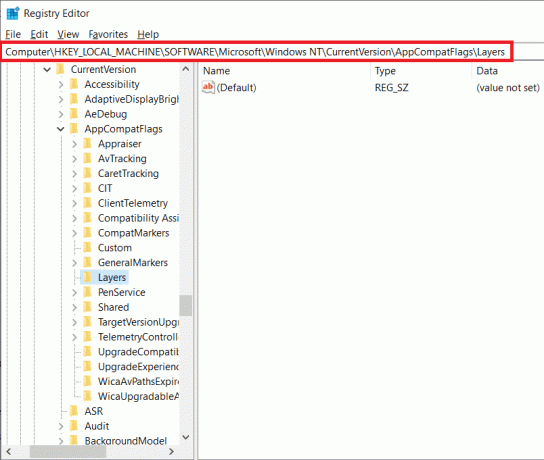
3. Sekarang, periksa panel kanan untuk melihat apakah ada kunci. Jika ya, klik kanan pada tombol dan pilih Menghapus. Jika kunci tidak ada, coba metode selanjutnya.
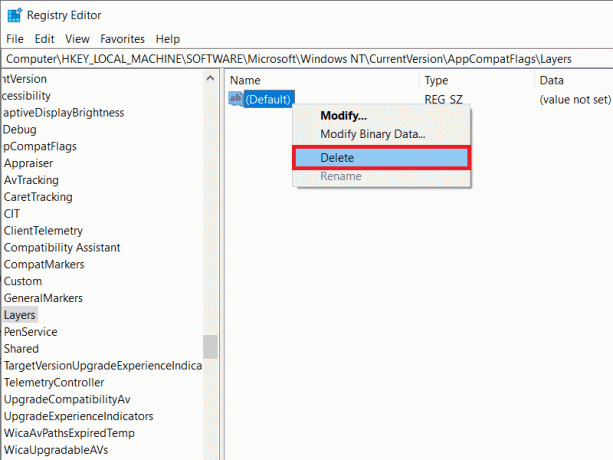
Solusi 2: Perbarui Registri Windows
1. Luncurkan Windows Registry Editor lagi menggunakan salah satu metode yang dijelaskan sebelumnya.
2. Arahkan ke jalur berikut
HKEY_LOCAL_MACHINE\SOFTWARE\Microsoft\Windows\CurrentVersion\Policies\System

3. Klik kanan pada area kosong di panel kanan dan pilih baru. Bergantung pada arsitektur sistem Anda, buat salah satu kunci di bawah ini.
Untuk sistem 32-bit: Buat nilai DWORD dan beri nama sebagai LocalAccountTokenFilterPolicy.
Untuk sistem 64-bit: Buat nilai QWORD (64 bit) dan beri nama sebagai LocalAccountTokenFilterPolicy.

4. Setelah dibuat, klik dua kali pada tombol atau klik kanan dan pilih Memodifikasi.
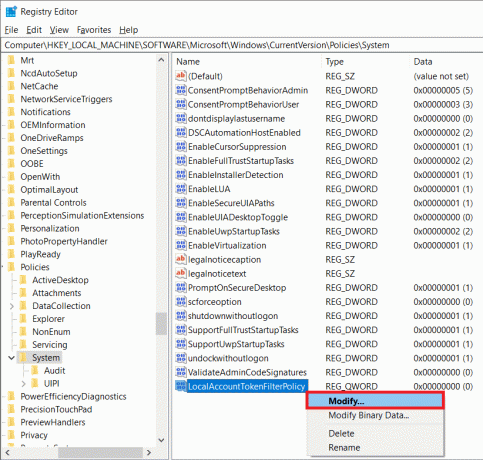
5. Setel Data Nilai ke 1 dan klik oke.
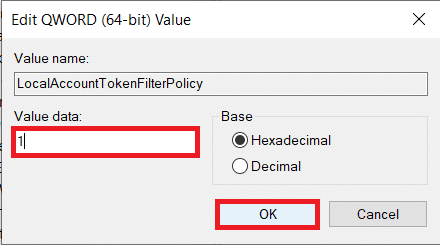
Nyalakan kembali komputer Anda dan periksa apakah kesalahan masih berlanjut.
Solusi 3: Hapus instalasi Microsoft 6to4
Dalam metode terakhir, kami menghapus semua perangkat Microsoft 6to4 dari pengaturan perangkat.
1. Luncurkan Pengelola Perangkat dengan salah satu metode berikut.
A. Buka Run (Windows Key + R), ketik devmgmt.msc atau hdwwiz.cpl dan tekan enter.

B. Klik tombol start atau tekan tombol Windows, cari Device Manager, dan klik Open.
C. Tekan tombol Windows + X (atau klik kanan pada tombol mulai) dan pilih Pengaturan perangkat dari menu pengguna daya.
2. Klik Melihat terletak di baris atas jendela dan pilih Tampilkan perangkat tersembunyi.
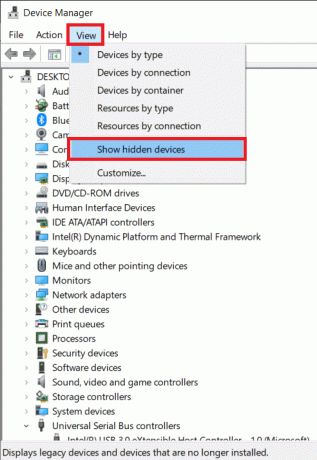
3. Klik dua kali pada Adaptor Jaringan atau klik tanda panah di sebelahnya.
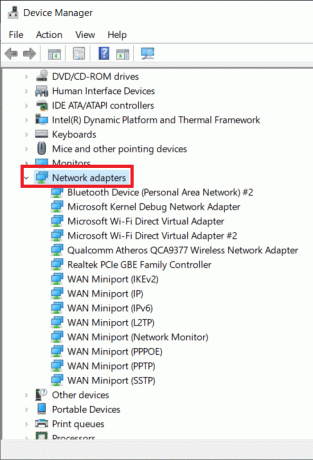
4. Klik kanan pada Adaptor Microsoft 6to4 dan pilih Copot pemasangan. Ulangi langkah ini untuk semua perangkat Microsoft 6to4 yang terdaftar di Network Adapters.
Setelah menghapus semua perangkat Microsoft 6to4, Hidupkan Kembali komputer Anda dan periksa apakah Anda bisa perbaiki Kode Kesalahan 0x80004005 pada Windows 10.
Kasus 4: Saat mengakses email di Outlook
Microsoft Outlook adalah aplikasi lain yang sering dikaitkan dengan kesalahan 0x80004005. Kesalahan muncul pada berbagai kesempatan – ketika pengguna mencoba mengakses emailnya, pada saat kedatangan pesan baru, dan terkadang bahkan saat mengirim email. Ada dua alasan utama untuk kesalahan tersebut. Pertama, aplikasi antivirus Anda memblokir pesan baru, dan kedua, ada yang salah dengan notifikasi untuk email baru.
Nonaktifkan perangkat lunak antivirus Anda untuk sementara waktu dan periksa apakah kesalahan masih berlanjut. Jika menonaktifkan antivirus tidak membantu, ikuti panduan di bawah ini dan nonaktifkan fitur pemberitahuan email baru di Outlook untuk menghilangkan kesalahan.
1. Seperti yang sudah jelas, pertama, luncurkan Outlook dan buka akun Anda. Klik Peralatan.
2. Selanjutnya, klik Pilihan dan beralih ke Preferensi tab.
3. Klik opsi Email dan hapus centang pada kotak di samping “Tampilkan pesan pemberitahuan saat email baru tiba” untuk menonaktifkan fitur tersebut.
4. Klik oke dan kemudian lagi oke untuk keluar.
Kasus 5: Hapus File Sementara yang Rusak
Sebagai solusi terakhir untuk menyelesaikan kesalahan 0x80004005, kami akan: menghapus semua file sementara di komputer kami yang juga akan membantu menyingkirkan file korup yang mungkin menyebabkan kesalahan. Untuk melakukannya, kami akan menggunakan aplikasi Disk Cleanup bawaan.
1. Tekan tombol Windows + S, cari Pembersihan disk, dan tekan enter.
Atau, luncurkan perintah run, ketik cleanmgr, dan tekan enter.
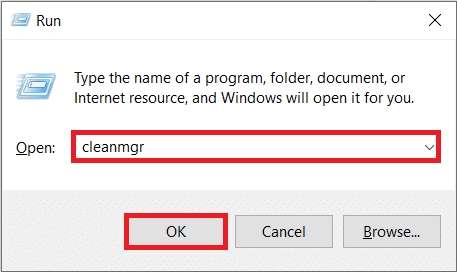
2. Setelah beberapa saat memindai, jendela aplikasi yang mencantumkan berbagai file yang akan dihapus akan muncul.
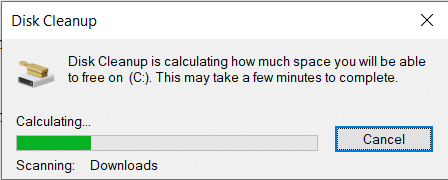
3. Centang kotak di sebelah Temporary Internet Files (Pastikan hanya Temporary Internet Files yang dipilih) dan klik Bersihkan file sistem.
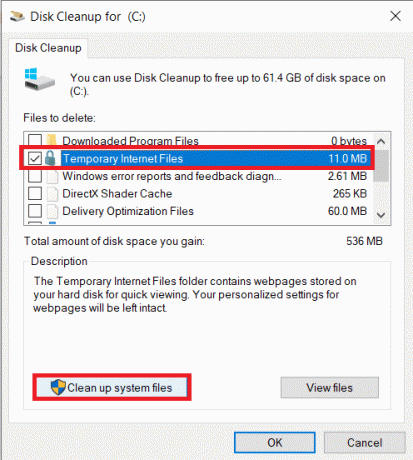
Untuk menghapus semua file sementara secara manual:
Tekan tombol Windows + S, ketik %temp% di bilah pencarian dan tekan enter. Folder yang berisi semua file dan folder sementara akan terbuka. Tekan Ctrl + A pada keyboard Anda untuk memilih semua file dan kemudian tekan menghapus.

Setelah Anda selesai menghapus file-file sementara, luncurkan Recycle bin dan hapus file dari sana juga!
Direkomendasikan:
- Perbaiki Kesalahan Pembaruan Windows 10 0x80070422
- Perbaiki Drive tidak terbuka dengan klik dua kali
- Cara membuat disk pengaturan ulang kata sandi di Windows 10
- Perbaiki Kode Kesalahan Windows 10 Store 0x80072efd
Itu saja Anda telah berhasil belajar Cara Memperbaiki Kesalahan 0x80004005 di Windows 10 tetapi jika Anda masih memiliki pertanyaan tentang posting ini, silakan tanyakan di bagian komentar.

![Chrome Tidak Dapat Dibuka atau Diluncurkan [ASK]](/f/090d9d5a1ff5e281d8f6bc1efe0757b8.png?width=288&height=384)