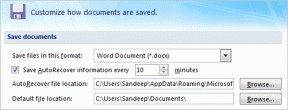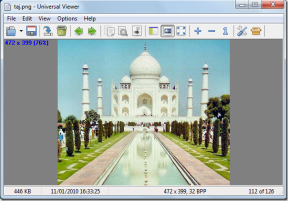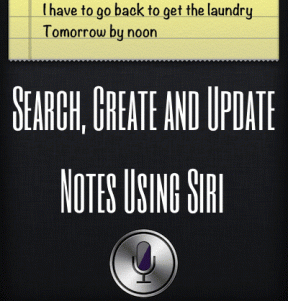Cara Memetakan OneDrive sebagai Drive Jaringan di Windows
Bermacam Macam / / November 29, 2021
Hari-hari ini, kita dibanjiri banyak online layanan hosting file awan yang bisa kita gunakan untuk menyimpan file kita. Tetapi setelah Microsoft menghasilkan 100-an GB gratis dalam promosi seperti Hadiah Bing, saya memilih untuk mengikutinya. Nilai merek Microsoft yang disertakan dengan OneDrive merupakan keuntungan tambahan.

Setiap layanan cloud hosting memiliki dasbor online untuk mengunggah/mengunduh dan mengelola file. Tetapi tidak ada yang lebih menghibur pengguna Windows selain melihat file dalam tampilan yang familier Tampilan penjelajah. Jadi mari kita lihat cara memetakan OneDrive sebagai Drive Jaringan di Windows untuk mengelola file seperti file lain yang kami miliki di OS.
Selain itu, saya juga akan menunjukkan kepada Anda perintah sederhana untuk menghubungkan dan memutuskan file menggunakan command prompt sehingga Anda dapat menambahkan drive bahkan tanpa akses admin.
Tip keren: Ingin mengakses file Android Anda dalam tampilan Explorer? Periksa artikel ini untuk melihat caranya petakan Android sebagai Drive Jaringan.
Memetakan OneDrive ke Windows
Langkah 1: Buka halaman beranda OneDrive di desktop Anda dan masuk ke akun Anda. Setelah halaman beranda OneDrive terbuka, klik kanan pada opsi yang mengatakan Mengajukan tepat di bawah opsi pencarian dan salin tautan ke papan klip.

Langkah 2: Sekarang, buka Notepad atau editor teks lainnya dan rekatkan tautan yang disalin. Tautan akan terlihat seperti:
https://onedrive.live.com/?cid=xxxxxxxxxx
xxx mewakili beberapa karakter alfanumerik yang unik untuk akun Anda. Sekarang yang perlu Anda lakukan adalah mengganti URL OneDrive sebelum kode CID dengan https://d.docs.live.net/. Lihat contoh di bawah.
https://d.docs.live.net/18dra28d5ss
Langkah 3: Sekarang kita akan memetakan tautan itu sebagai Drive Jaringan. Membuka Komputer pada Windows 7 atau 8 dan klik opsi Peta Jaringan Drive dari bilah atas. Untuk pengguna Windows 8, opsi ini mungkin disembunyikan di bawah pita.

Langkah 4: Sekarang tetapkan surat ke drive dan tempel tautan di mana ia meminta Anda untuk menentukan alamat server. Terakhir, klik Menyelesaikan dan Windows akan mencoba menyambung ke drive jaringan yang ditentukan. Dalam prosesnya, ia akan meminta kredensial masuk OneDrive Anda. Di komputer pribadi, Anda dapat mencentang opsi untuk mengingat kredensial, tetapi untuk sistem bersama atau komputer publik, biarkan opsi tidak dicentang.

Itu saja, setelah otentikasi berhasil, Anda harus dapat mengakses OneDrive Anda secara langsung menggunakan Windows Explorer. Jangan khawatir tentang ruang bekas/kosong yang Anda lihat di drive, itu hanya mencerminkan ruang drive sistem Anda dan bukan data sebenarnya.
Begitulah cara Anda dapat memetakan OneDrive sebagai Drive Jaringan dan mengaksesnya langsung dari Windows explorer. Tapi izinkan saya memberi tahu Anda trik prompt perintah cepat yang dapat memetakan drive tanpa hak administratif dan menghapusnya dari komputer umum setelah pekerjaan selesai.
Memetakan Drive Jaringan menggunakan Command Prompt
Dengan asumsi bahwa Anda sudah memiliki tautan peta OneDrive dengan CID unik Anda di notepad, buka prompt perintah dan berikan perintah berikut.
penggunaan bersih y: https://d.docs.live.net/xxxxxxxxxxxx
Anda akan diminta untuk memasukkan kredensial masuk OneDrive Anda dan setelah itu divalidasi, drive akan dipetakan ke jalur di Windows Explorer Anda. Untuk menghapus drive yang dipetakan, Anda dapat menggunakan perintah berikut.
penggunaan bersih y: /hapus

Ini adalah cara yang bersih dan berguna untuk mengakses drive bersama Anda di komputer mana pun, baik itu bersama atau publik, tanpa meninggalkan jejak apa pun. Kecepatan transfer file tergantung pada kecepatan konektivitas dan Anda mungkin mendapatkan kesalahan 'Windows Not Responding' saat menyalin. Tapi itu harus pergi setelah file berhasil disalin. Namun, ini hanya solusi untuk komputer umum dan tidak dapat menggantikan aplikasi resmi OneDrive.
Kesimpulan
OneDrive adalah satu-satunya yang memberi Anda opsi untuk memetakan drive jaringan tanpa mengunduh perangkat lunak tambahan apa pun. Jika Anda mengetahui trik untuk Google Drive atau Dropbox, silakan berbagi dengan kami. Jika Anda mendapatkan pesan kesalahan, hubungi saya dan kami dapat mencoba memperbaikinya bersama.