[ASK] Windows 10 File Explorer Crash
Bermacam Macam / / November 28, 2021
[ASK] Windows 10 File Explorer Crash: Jika Anda menghadapi masalah di mana File Explorer mogok di Windows 10 atau Windows Explorer terus mogok (di versi Windows sebelumnya) maka jangan khawatir karena hanya dengan mengubah pengaturan File Explorer tampaknya memperbaikinya isu. Ada lebih dari satu perbaikan untuk masalah ini & Anda perlu mencoba semuanya sebelum Anda dapat memperbaiki masalah ini karena apa yang mungkin berhasil untuk satu pengguna mungkin belum tentu berhasil untuk yang lain.
Setiap kali Anda membuka File Explorer di Windows 10, Anda akan melihat bahwa itu terus macet dan Anda tidak akan dapat mengakses Windows 10 File Explorer. Masalah ini tampaknya menjadi masalah umum bagi mereka yang baru saja meningkatkan ke Windows 10. Dalam beberapa kasus, File Explorer hanya lumpuh saat menggunakan fungsi pencarian sementara yang lain cukup mengklik kanan pada file atau folder apa pun tampaknya berhasil.

Tidak ada penyebab khusus yang tampaknya menyebabkan masalah ini, tetapi ada berbagai kemungkinan alasan seperti peningkatan perangkat lunak atau perangkat keras baru-baru ini mungkin memiliki konflik dengan File Explorer, pengaturan Windows 10 mungkin rusak, file sistem mungkin rusak, tidak berfungsinya Ekstensi Shell dll. Jadi tanpa membuang waktu, mari kita lihat Cara Memperbaiki Windows 10 File Explorer Crashes dengan bantuan tutorial yang tercantum di bawah ini.
Isi
- [ASK] Windows 10 File Explorer Crash
- Metode 1: Jalankan SFC dan DISM
- Metode 2: Hapus Riwayat File Explorer
- Metode 3: Temukan penyebab Masalah menggunakan Peraga Peristiwa
- Metode 4: Perbaiki Penyebab Masalah File Explorer Crashing
- Metode 5: Luncurkan Folder Windows Dalam Proses Terpisah
- Metode 6: Jalankan reset netsh dan Winsock
- Metode 7: Ubah ukuran teks, aplikasi, dan item lainnya
- Metode 8: Nonaktifkan semua Ekstensi Shell
- Metode 9: Nonaktifkan Akses cepat
- Metode 10: Beri diri Anda izin penuh untuk mengakses konten folder
- Metode 11: Lakukan Boot Bersih
- Metode 12: Pastikan Windows sudah diperbarui
- Metode 13: Nonaktifkan Sementara Antivirus dan Firewall
- Metode 14: Instal ulang driver kartu grafis Anda
[ASK] Windows 10 File Explorer Crash
Pastikan untuk buat titik pemulihan untuk berjaga-jaga jika terjadi kesalahan.
Metode 1: Jalankan SFC dan DISM
1.Tekan Tombol Windows + X lalu klik Prompt Perintah (Admin).

2. Sekarang ketik yang berikut di cmd dan tekan enter:
Sfc / scannow. sfc /scannow /offbootdir=c:\ /offwindir=c:\windows (Jika di atas gagal, coba yang ini)

3.Tunggu proses di atas selesai dan setelah selesai restart PC Anda.
4. Sekali lagi buka cmd dan ketik perintah berikut dan tekan enter setelah masing-masing:
Disme /Online /Cleanup-Image /CheckHealth. Disme /Online /Cleanup-Image /ScanHealth. Disme /Online /Cleanup-Image /RestoreHealth

5. Biarkan perintah DISM berjalan dan tunggu sampai selesai.
6. Jika perintah di atas tidak berfungsi, coba yang di bawah ini:
Disme /Gambar: C:\offline /Cleanup-Image /RestoreHealth /Sumber: c:\test\mount\windows. Dism /Online /Cleanup-Image /RestoreHealth /Sumber: c:\test\mount\windows /LimitAccess
Catatan: Ganti C:\RepairSource\Windows dengan lokasi sumber perbaikan Anda (Instalasi Windows atau Disk Pemulihan).
7. Nyalakan ulang PC Anda untuk menyimpan perubahan dan lihat apakah Anda dapat Perbaiki Masalah Kerusakan File Explorer Windows 10.
Metode 2: Hapus Riwayat File Explorer
1.Tekan Tombol Windows + R lalu ketik kontrol dan tekan Enter untuk membuka Panel kendali.

2. Cari Penjelajah Berkas lalu klik Opsi Penjelajah File.

3.Sekarang di tab Umum klik Hapus di sebelah Hapus riwayat File Explorer.

4.Restart PC Anda untuk menyimpan perubahan.
Metode ini harus mampu Perbaiki Masalah Kerusakan File Explorer Windows 10, jika tidak maka lanjutkan dengan yang berikutnya.
Metode 3: Temukan penyebab Masalah menggunakan Peraga Peristiwa
1.Tekan Tombol Windows + R lalu ketik acaravwr dan tekan Enter untuk membuka Penampil Acara atau ketik Peristiwa dalam Pencarian Windows lalu klik Penampil Acara.

2.Sekarang dari menu sebelah kiri klik dua kali pada Log Windows lalu pilih Sistem.

3. Di panel jendela kanan, cari kesalahan dengan tanda seru merah dan setelah Anda menemukannya, klik di atasnya.
4. Ini akan menunjukkan kepada Anda rincian program atau prosesmenyebabkan Explorer mogok.
5.Jika aplikasi di atas adalah pihak ketiga maka pastikan untuk uninstall dari Control Panel.
Metode 4: Perbaiki Penyebab Masalah File Explorer Crashing
.Jenis Keandalan di Pencarian Windows dan kemudian klik Monitor Riwayat Keandalan.

2.Ini akan memakan waktu untuk menghasilkan laporan di mana Anda akan menemukan akar penyebab masalah crash Explorer.
3. Dalam sebagian besar kasus, sepertinya IDTNC64.cpl yang merupakan perangkat lunak yang disediakan oleh IDT (perangkat lunak Audio) yang tidak kompatibel dengan Windows 10.

4.Tekan Tombol Windows + Q untuk membuka pencarian dan ketik cmd.
5.Klik kanan pada cmd dan pilih Jalankan sebagai administrator.
6. Ketik perintah berikut di cmd dan tekan Enter:
ren IDTNC64.CPL IDTNC64.CPL.old

7.Tutup Command Prompt dan reboot PC Anda.
8.Jika Anda tidak dapat mengganti nama file di atas, maka Anda perlu uninstall IDT Audio Manager dari Control Panel.
9.Jika Panel Kontrol Anda menutup secara otomatis maka Anda perlu nonaktifkan Layanan Pelaporan Kesalahan Windows.
10.Tekan Tombol Windows + R lalu ketik services.msc dan tekan Enter.

11.Temukan Layanan Pelaporan Kesalahan Windows lalu klik kanan padanya dan pilih Properti.

12.Pastikan Jenis Startup diatur ke Nonaktifkan dan layanan tidak berjalan, jika tidak klik Berhenti.

13.Sekarang ketik control di Windows Search lalu klik Panel kendali dari hasil pencarian.

14.Copot Instalasi Audio IDT dari Kontrol Panel untuk akhirnya Memperbaiki Masalah Crashing File Explorer Windows 10.
15.Reboot PC Anda untuk menyimpan perubahan.
Catatan: Sekali lagi atur Jenis startup Pelaporan Kesalahan Windows Layanan kembali ke Panduan.
Metode 5: Luncurkan Folder Windows Dalam Proses Terpisah
1.Buka File Explorer lalu klik Melihat lalu klik Pilihan.

Catatan: Jika Anda tidak dapat mengakses File Explorer, buka Control Panel dan cari Opsi Penjelajah File.

2. Beralih ke Lihat tab lalu centang tanda “Luncurkan jendela folder dalam proses terpisah.“

3.Klik Terapkan diikuti oleh OK.
4. Reboot PC untuk menyimpan perubahan.
Metode 6: Jalankan reset netsh dan Winsock
1.Tekan Tombol Windows + X lalu pilih Prompt Perintah (Admin).

2.Ketik perintah berikut ke dalam cmd satu per satu dan tekan Enter setelah masing-masing:
ipconfig /flushdns. katalog reset netsh winsock. netsh int ipv4 reset reset.log. netsh int ipv6 reset reset.log. berhenti sebentar. matikan /r

3. Nyalakan ulang PC Anda dan lihat apakah Anda bisa Perbaiki Masalah Kerusakan File Explorer Windows 10.
Metode 7: Ubah ukuran teks, aplikasi, dan item lainnya
1.Tekan Tombol Windows + I untuk membuka Pengaturan lalu klik Sistem.

2.Dari tombol menu sebelah kiri ke Tampilan tab.
3.Sekarang Pastikan untuk Ubah ukuran teks, aplikasi, dan item lainnya menjadi 150% atau 100%.
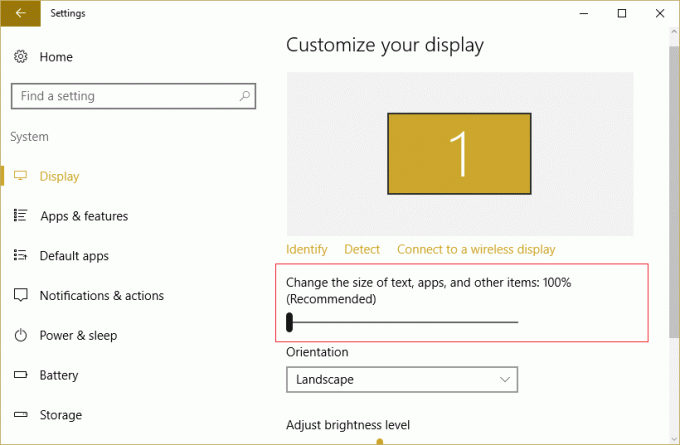
Catatan: Pastikan pengaturan di atas tidak disetel pada 175% yang tampaknya menyebabkan masalah ini.
4. Reboot PC Anda untuk menyimpan perubahan.
Metode 8: Nonaktifkan semua Ekstensi Shell
Saat Anda menginstal program atau aplikasi di Windows, itu menambahkan item di menu konteks klik kanan. Item tersebut disebut ekstensi shell, sekarang jika Anda menambahkan sesuatu yang mungkin bertentangan dengan Windows, ini pasti dapat menyebabkan File Explorer mogok. Karena ekstensi Shell adalah bagian dari Windows File Explorer maka setiap program yang rusak dapat dengan mudah menyebabkan Masalah Kerusakan File Explorer Windows 10.
1.Sekarang untuk memeriksa program mana yang menyebabkan crash, Anda perlu mengunduh perangkat lunak pihak ke-3 yang disebut ShexExView.
2.Klik dua kali aplikasi shexview.exe dalam file zip untuk menjalankannya. Tunggu beberapa detik seperti saat diluncurkan untuk pertama kalinya, perlu beberapa saat untuk mengumpulkan informasi tentang ekstensi shell.
3.Sekarang klik Opsi lalu klik Sembunyikan Semua Ekstensi Microsoft.

4.Sekarang Tekan Ctrl + A untuk pilih semuanya dan tekan tombol tombol merah di pojok kiri atas.

5.Jika meminta konfirmasi pilih Ya.

6.Jika masalah teratasi maka ada masalah dengan salah satu ekstensi shell tetapi untuk mengetahuinya mana yang Anda butuhkan untuk mengaktifkannya satu per satu dengan memilihnya dan menekan tombol hijau di atas Baik. Jika setelah mengaktifkan ekstensi shell tertentu Windows File Explorer crash maka Anda perlu menonaktifkan ekstensi tertentu atau lebih baik jika Anda dapat menghapusnya dari sistem Anda.
Metode 9: Nonaktifkan Akses cepat
1.Buka File Explorer lalu klik Melihat lalu klik Pilihan.

Catatan: Jika Anda tidak dapat mengakses File Explorer, buka Control Panel dan cari Opsi Penjelajah File.
2.Sekarang di tab Umum hapus centang “Tampilkan file yang baru saja digunakan di Akses cepat" dan "Tampilkan folder yang sering digunakan di Akses cepat" dibawah Pribadi.

3.Klik Terapkan diikuti oleh Ok.
4. Reboot PC Anda untuk menyimpan perubahan.
Metode 10: Beri diri Anda izin penuh untuk mengakses konten folder
Metode ini hanya membantu jika Anda menghadapi Masalah crash File Explorer dengan beberapa file atau folder tertentu.
1.Klik kanan pada File atau Folder yang bermasalah dan pilih Properti.
2. Beralih ke Tab keamanan lalu klik Canggih.

3.Klik Mengubah di sebelah Pemilik lalu Masukkan nama akun pengguna Anda dan klik Periksa Nama.

4.Jika Anda tidak tahu nama akun pengguna Anda, klik saja Canggih di jendela di atas.
5.Sekarang klik Cari sekarang yang akan menunjukkan kepada Anda akun pengguna Anda. Pilih akun Anda dan klik dua kali untuk menambahkannya ke jendela pemilik.

6.Klik OK untuk menambahkan akun pengguna Anda ke daftar.
7.Selanjutnya, pada jendela Advanced Security Settings tanda centang “ganti pemilik pada subkontainer dan objek.“

8. Kemudian klik oke dan lagi Buka jendela Pengaturan Keamanan Lanjutan.
9.Klik Menambahkan lalu klik Pilih kepala sekolah.

10.Lagi tambahkan akun pengguna Anda dan klik OK.
11. Setelah Anda menetapkan prinsipal, aturlah Ketik menjadi Izinkan.

12.Pastikan untuk mencentang Kontrol penuh dan kemudian klik OK.
13.Klik Terapkan diikuti oleh OK.
Metode 11: Lakukan Boot Bersih
Terkadang perangkat lunak pihak ke-3 dapat bertentangan dengan Windows File Explorer dan oleh karena itu Windows 10 File Explorer Crashes. Dalam urutan Perbaiki masalah Windows 10 File Explorer Crashes, kamu butuh melakukan boot bersih di PC Anda dan mendiagnosis masalah langkah demi langkah.

Metode 12: Pastikan Windows sudah diperbarui
1.Tekan Tombol Windows + I lalu pilih Pembaruan & Keamanan.

2. Kemudian di bawah Perbarui status klik “Periksa pembaruan.“

3.Jika pembaruan ditemukan untuk PC Anda, instal pembaruan dan reboot PC Anda.
Metode 13: Nonaktifkan Sementara Antivirus dan Firewall
1.Klik kanan pada Ikon Program Antivirus dari baki sistem dan pilih Cacat.

2.Selanjutnya, pilih jangka waktu yang Antivirus akan tetap dinonaktifkan.

Catatan: Pilih waktu sesingkat mungkin misalnya 15 menit atau 30 menit.
3. Setelah selesai, coba lagi untuk memulai aplikasi atau program dan periksa apakah kesalahan teratasi atau tidak.
4.Tekan Tombol Windows + R lalu ketik kontrol dan tekan Enter untuk membuka Panel kendali.

5.Selanjutnya, klik Sistem dan keamanan.
6. Kemudian klik Windows Firewall.

7.Sekarang dari panel jendela kiri klik pada Mengaktifkan atau menonaktifkan Windows Firewall.

8.Pilih Matikan Windows Firewall dan restart PC Anda. Coba lagi untuk memulai program dan lihat apakah Anda dapat Perbaiki Masalah Kerusakan File Explorer Windows 10.
Metode 14: Instal ulang driver kartu grafis Anda
1.Dalam Mode aman tekan Tombol Windows + R lalu ketik devmgmt.msc dan tekan enter untuk membuka Device Manager.

2.Perluas adaptor Tampilan lalu klik kanan pada adaptor Tampilan terintegrasi dan pilih hapus instalan.

3.Sekarang jika Anda memiliki Kartu Grafis khusus, klik kanan padanya dan pilih Cacat.

4.Sekarang dari menu Device Manager klik Action lalu klik Pindai perubahan perangkat keras.

5.Reboot PC Anda untuk menyimpan perubahan.
Direkomendasikan:
- Perbaiki Driver Perangkat Periferal Bluetooth Tidak Ditemukan Kesalahan
- Layar Hitam Windows 10 Dengan Kursor [100% Bekerja]
- Perbaiki Gulir Dua Jari Tidak Berfungsi di Windows 10
- Perbaiki Kesalahan Timeout Watchdog Jam pada Windows 10
Itu saja Anda telah berhasil belajar Bagaimana Windows 10 File Explorer Crash tetapi jika Anda masih memiliki pertanyaan tentang posting ini, silakan tanyakan di bagian komentar.
![[ASK] Windows 10 File Explorer Crash](/uploads/acceptor/source/69/a2e9bb1969514e868d156e4f6e558a8d__1_.png)


