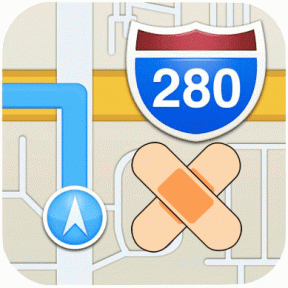Cara Memperbaiki Aplikasi Telepon Anda Tidak Bekerja di Windows 10
Bermacam Macam / / November 29, 2021
Windows 10 Pembaruan Oktober 2018 membawa tambahan yang rapi dalam bentuk aplikasi Telepon Anda. Anda dapat mengirim dan menerima pesan SMS dari kenyamanan PC Anda. Selain itu, memeriksa foto terbaru yang diambil dari jarak jauh menggunakan kamera ponsel pintar Android Anda diterapkan dengan sempurna.

Tetapi seperti dengan aplikasi Windows tertentu, Anda mungkin mengalami masalah dengan membuat Ponsel Anda berfungsi dengan baik — terutama dalam hal konektivitas.
Jika Anda menghadapi masalah saat menghubungkan aplikasi dengan ponsel Anda, baik saat menyiapkan atau pada upaya berikutnya, maka jangan khawatir. Ada beberapa alasan — beberapa di antaranya cukup sepele — yang dapat menghambat konektivitas. Jadi mari kita lihat kesalahan 'Kami Tidak Dapat Menghubungkan ke Telepon Anda' dan 'Periksa Telepon Anda' secara khusus, dan lihat apa yang dapat Anda lakukan untuk menghentikannya mengganggu hari Anda.
Catatan: 'Telepon Anda' mengacu pada aplikasi di PC Anda, sedangkan 'Telepon Teman Anda' mengacu pada aplikasi di ponsel Anda.
Kesalahan 'Kami Tidak Dapat Menghubungkan ke Ponsel Anda'
Saat mengalami masalah dengan konektivitas, aplikasi Telepon Anda di PC Anda menampilkan pesan kesalahan 'Kami Tidak Dapat Terhubung ke Telepon Anda'. Jalankan saja daftar periksa di bawah ini, dan Anda akan segera terhubung.
Gunakan Akun Microsoft yang Sama
Anda harus menggunakan yang sama Akun Microsoft di aplikasi seluler Your Phone Companion seperti yang digunakan pada akun pengguna Windows Anda. Jika tidak, PC Anda tidak akan terhubung ke ponsel Anda.
Untuk memeriksa apakah Anda telah masuk dengan ID yang berbeda di ponsel Anda setelah pengaturan awal, muat aplikasi Pendamping Telepon Anda, lalu ketuk ikon Pengaturan.

Pada layar berikutnya, ketuk Akun, dan Anda akan melihat ID Microsoft yang Anda gunakan untuk masuk terdaftar di dalamnya.

Jika berbeda dari yang ada di PC Anda, ketuk Keluar, lalu masuk kembali dengan kredensial yang sesuai dengan yang Anda gunakan di PC.

Anda juga dapat beralih akun di aplikasi Telepon Anda (di PC Anda). Namun, prosedurnya cukup membosankan karena mengharuskan Anda untuk memutuskan tautan perangkat dan menjalani seluruh proses penyiapan dari awal.
Tip: Di PC Anda, cukup klik potret Anda di menu Mulai, lalu klik Ubah Pengaturan Akun untuk memeriksa ID Microsoft Anda saat ini.
Sambungkan ke Wi-Fi
Apakah Anda terhubung ke internet? menggunakan data seluler pada ponsel cerdas Anda? Jika demikian, Anda perlu beralih ke Wi-Fi untuk membangun konektivitas dengan aplikasi Telepon Anda, meskipun tidak harus ke hotspot yang sama dengan yang terhubung ke PC Anda.

Meskipun cukup merepotkan, fakta bahwa foto terbaru Anda (maksimal 25) dapat diakses dari aplikasi Telepon Anda mungkin alasan di balik keputusan Microsoft untuk menerapkan batasan seperti itu baik dari kinerja maupun manajemen data seluler sudut.
Matikan Mode Penghemat Baterai
Jika Anda berada di perangkat Windows 10 portabel, sistem operasi secara otomatis menangguhkan proses tertentu untuk menghemat daya. Sayangnya, itu juga dapat menghentikan aplikasi Telepon Anda membuat koneksi yang stabil ke ponsel Anda setelah jangka waktu tertentu berlalu.

Pertimbangkan untuk mematikan mode Penghemat Baterai untuk menghentikan hal itu terjadi, yang melibatkan mematikan ubin Penghemat Baterai di Pusat Tindakan. Jika perangkat Anda benar-benar rendah jus, jangan lupa untuk mengaktifkannya kembali nanti.
Aktifkan Aktivitas Latar Belakang
Kontrol aktivitas latar belakang yang dibangun ke dalam sistem operasi mengambil pendekatan yang sama seperti mode Penghemat Baterai yang mengganggu aplikasi agar tidak terhubung untuk waktu yang lebih lama pada perangkat portabel. Jadi aplikasi Telepon Anda dapat gagal berfungsi dengan baik jika dibatasi agar tidak berjalan di latar belakang.

Untuk memeriksa bahwa bukan itu masalahnya, ketik Aplikasi Latar Belakang ke dalam menu Mulai, lalu tekan Enter. Pada jendela Aplikasi Latar Belakang yang muncul, pastikan sakelar di sebelah Ponsel Anda dihidupkan.
Periksa Status Akun Sistem
Alasan lain mengapa aplikasi tidak dapat terhubung ke ponsel Anda terletak karena masalah tersembunyi dengan akun sistem Windows 10 Anda. Namun, Anda dapat memeriksa apakah itu masalahnya, dan kemudian menggunakan kontrol bawaan Windows 10 untuk memperbaiki masalah mendasar tersebut.

Buka aplikasi Pengaturan Windows 10, klik Sistem, lalu klik Pengalaman Bersama. Jika ada masalah, tautan berlabel Perbaiki Sekarang harus ada di bawah bagian Akun — klik tautan itu, lalu ikuti petunjuk di layar untuk menyelesaikan masalah.
Dalam napas yang sama, periksa apakah berbagi antar perangkat diaktifkan. Gulir lebih jauh ke bawah layar Pengalaman Bersama, dan pastikan sakelar di bawah Bagikan Antar Perangkat diaktifkan — jika tidak, hidupkan.

Manajemen Baterai di Perangkat Huawei
Jika Anda menggunakan smartphone Huawei, maka Anda tidak akan dapat menyambungkannya di PC setelah penyiapan awal. Itu terjadi karena ketidaksesuaian dengan fitur pengoptimalan baterai yang ada di dalam perangkat tersebut. Namun, Anda dapat dengan cepat menyelesaikannya dengan mematikan manajemen baterai otomatis untuk aplikasi Sahabat Telepon Anda pada khususnya.
Catatan: Prosedur berikut dapat sedikit berbeda tergantung pada model ponsel cerdas Huawei Anda, tetapi Anda harus dapat mengetahuinya dengan mudah.
Pada aplikasi Pengaturan perangkat Huawei Anda, ketuk Baterai, ketuk Penggunaan Baterai, lalu ketuk Pendamping Telepon Anda. Selanjutnya, ketuk opsi Luncurkan.

Di kotak pop-up yang muncul, matikan sakelar di sebelah Kelola Secara Otomatis.

Baik PC dan perangkat Huawei Anda harus terhubung mulai sekarang tanpa masalah.
Jadi, itu tentang semua perbaikan untuk kesalahan 'Kami Tidak Dapat Terhubung ke Ponsel Anda'. Jika Anda masih menerimanya, pertimbangkan untuk memutuskan tautan perangkat sepenuhnya, dan kemudian mengaturnya dari awal. Metode 'Membatalkan Tautan Kedua Perangkat' yang disebutkan di bawah ini akan membantu Anda melakukannya.
Juga di Guiding Tech
Kesalahan 'Periksa Ponsel Anda'
Saat mencoba menghubungkan untuk pertama kalinya, aplikasi Telepon Anda di PC Anda mungkin menampilkan pesan 'Periksa Telepon Anda'. Tetapi tanpa pemberitahuan di ponsel cerdas Anda, yang berarti Anda tidak dapat melanjutkan sampai Anda berinteraksi dengan pemberitahuan (terkait dengan pemberian izin akses) yang seharusnya Anda terima. Perbaikan berikut akan membantu Anda menyelesaikan masalah.
Nyalakan Notifikasi
Aplikasi Your Phone Companion di ponsel cerdas Anda harus memiliki notifikasi diaktifkan untuk menerima mereka di tempat pertama. Untuk memeriksa apakah itu bukan sumber masalahnya, buka aplikasi Your Phone Companion di PC Anda, buka panel Pengaturannya, lalu pastikan sakelar di sebelah Notifikasi diaktifkan.

Anda juga perlu memeriksa apakah notifikasi tidak diblokir untuk aplikasi di sisi sistem. Untuk melakukan itu, masuk ke layar Manajemen Pemberitahuan melalui aplikasi Pengaturan di ponsel Anda, lalu ketuk Sahabat Telepon Anda — jika pemberitahuan dinonaktifkan, aktifkan.

Nonaktifkan Jangan Ganggu
Jika Anda telah mengaktifkan Jangan Ganggu untuk ponsel Anda, maka Anda tidak akan melihat notifikasi apa pun dari aplikasi Your Phone Companion — ikon berbentuk bulan di bilah status akan menunjukkan jika memang demikian. Anda harus menemukan pemberitahuan yang ada di bawah baki Pengaturan Cepat. Jika tidak, Anda perlu menonaktifkan mode Jangan Ganggu.
Untuk melakukannya, tarik ke bawah baki Pengaturan Cepat itu sendiri, lalu ketuk ikon Jangan Ganggu — jika Anda tidak melihatnya, sentuh dan tahan ikon Suara sebagai gantinya, lalu matikan melalui layar yang dihasilkan. Keluar dan buka kembali aplikasi Telepon Anda di PC, dan Anda akan menerima pemberitahuan.

Hentikan/Mulai Ulang Aplikasi Ponsel Anda
Aplikasi Telepon Anda juga dapat menampilkan kesalahan 'Periksa Telepon Anda' karena proses aplikasi yang salah yang mungkin sebenarnya tidak ada hubungannya dengan ponsel Anda. Oleh karena itu, Anda perlu memulai ulang aplikasi, tetapi peluncuran ulang sederhana mungkin tidak cukup.
Sebagai gantinya, muat aplikasi Pengaturan di PC Anda, klik Aplikasi, lalu klik Telepon Anda dari antara daftar aplikasi yang muncul. Selanjutnya, klik Opsi Lanjutan. Pada layar berikutnya, klik Hentikan untuk menghentikan semua proses yang terkait dengan aplikasi.

Sekarang, luncurkan kembali aplikasi Telepon Anda, dan pemberitahuan yang macet kemungkinan akan muncul di ponsel cerdas Anda.
Apakah perbaikan ini membantu? Jika tidak, Anda perlu memutuskan tautan PC dan ponsel Anda sepenuhnya dan mengaturnya dari awal — bagian selanjutnya akan membantu Anda melakukannya.
Juga di Guiding Tech
Membatalkan Tautan Kedua Perangkat
Jika tips pemecahan masalah di atas gagal, saatnya untuk memutuskan tautan telepon Anda dan aplikasi Pendamping Telepon Anda dan menautkannya kembali. Tetapi daripada hanya keluar dan masuk kembali, prosedur menyeluruh yang melibatkan membersihkan cache aplikasi di ponsel Anda, serta menonaktifkan semua tautan di antaranya, dapat membantu memperbaiki keadaan.
Langkah 1: Keluar dari aplikasi Pendamping Telepon Anda.

Langkah 2: Buka aplikasi Pengaturan di ponsel Anda, ketuk Aplikasi & Pemberitahuan, lalu ketuk Pendamping Telepon Anda. Selanjutnya, ketuk Paksa Berhenti untuk melarang Teman Telepon Anda berjalan sepenuhnya, lalu ketuk Penyimpanan.

Langkah 3: Ketuk Clear Cache untuk menghapus semua data cache yang terkait dengan aplikasi.

Langkah 4: Menggunakan browser apa pun di PC Anda, buka portal manajemen Akun Microsoft, lalu pilih ponsel cerdas Anda.

Langkah 5: Ketuk Tindakan Lainnya di bawah ponsel cerdas Anda, lalu klik Putuskan Tautan Telepon Ini.

Langkah 6: Pada aplikasi Pengaturan PC Anda, klik Telepon, lalu klik Putuskan Tautan PC Ini.

Langkah 7: Kembali ke layar utama aplikasi Pengaturan di PC Anda, klik Aplikasi, lalu klik Telepon Anda. Selanjutnya, klik Opsi Lanjutan. Pada layar berikutnya, klik Reset untuk mengembalikan aplikasi ke pengaturan default.

Langkah 8: Anda berhasil memutuskan tautan kedua perangkat. Anda sekarang dapat menyambungkannya kembali. Untuk melakukannya, klik Telepon pada aplikasi Pengaturan di PC Anda, klik Tambah Telepon, lalu ikuti instruksi yang muncul di layar.

Ingatlah detail penting seperti menggunakan ID Microsoft yang sama, tetap menggunakan Wi-Fi, menonaktifkan mode Jangan Ganggu, dll., saat menautkan ulang kedua perangkat.
Juga di Guiding Tech
Terhubung Sekarang?
Semoga tips pemecahan masalah di atas membantu, dan aplikasi Telepon Anda sekarang berfungsi sebagaimana mestinya. Namun, jangan lupa untuk terapkan pembaruan Windows 10 terbaru kapan pun mereka tersedia. Mereka seharusnya tidak hanya membantu mengurangi masalah yang terus-menerus, tetapi pembaruan juga dapat membawa peningkatan lebih lanjut dan fitur-fitur baru ke aplikasi.
Jadi, bagaimana Anda ingin menggunakan aplikasi Telepon Anda? Kami akan senang mendengar.