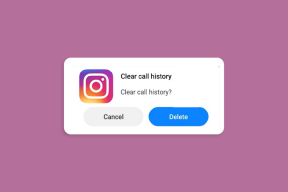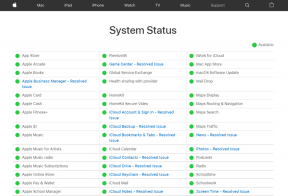Cara Menyesuaikan Layar Kunci di macOS Mojave
Bermacam Macam / / November 29, 2021
Apple merilis pembaruan macOS 10.14 Mojave dengan beberapa fitur dan pengoptimalan. Butuh waktu lebih dari seminggu untuk menemukan dan mengubah sebagian besar dari mereka. Salah satu hal pertama yang saya lakukan adalah menyesuaikan layar kunci di MacBook Air saya yang menjalankan Mojave.

Seluruh aktivitas hampir tidak memakan waktu beberapa menit, dan sekarang layar kunci MacBook Air saya terlihat lebih pribadi dari sebelumnya. Untungnya, Mojave terus menawarkan beberapa cara untuk mengubah tampilan dan opsi layar kunci dari vanilla yang ditawarkan di luar kotak.
Kiat Pro: Jika Anda menggunakan layar kunci untuk alasan privasi, pertimbangkan untuk mengaktifkan FileVault, enkripsi disk pengaturan, melalui System Preferences > Security & Privacy > FileVault dan klik Turn on FileVault tombol.
Mari kita mulai dengan opsi yang mudah.
Ubah Wallpaper Desktop
Wallpaper besar dapat membuat desktop terlihat tajam dan jernih. Dapatkan wallpaper setidaknya dalam resolusi Full HD untuk MacBook Air dan resolusi 4K untuk MacBook serta MacBook Pro.
Tip: Sebaiknya gunakan setidaknya 4K UHD (3840x2160) jika Anda berencana untuk menghubungkan MacBook, MacBook Air, atau MacBook Pro ke monitor atau TV 4K. Anda memerlukan wallpaper 5K untuk iMac 5K.
Langkah 1: Klik kanan pada desktop dan pilih Ubah Latar Belakang Desktop dari menu konteks.

Langkah 2: Navigasikan ke wallpaper atau pilih siapa saja dari folder album yang tersedia sebagai wallpaper Anda.

Langkah 3: Klik Menu Apple dan pilih Layar Kunci untuk mengonfirmasi bahwa wallpaper baru terlihat di layar kunci. Atau, Anda dapat menekan tombol pintas Control+Command+Q untuk mengunci layar.

saya memilih wallpaper resmi game Firewatch untuk desktop saya sebagai latar belakang layar kunci.
Juga di Guiding Tech
Ubah Gambar Akun Pengguna
Apple menyediakan sekitar 43 gambar berbeda untuk dipilih sebagai foto akun Anda yang terlihat di layar kunci dan layar masuk. Anda dapat mengatur foto khusus yang bisa menjadi gambar Anda atau apa pun. Inilah cara Anda dapat mengubah gambar akun pengguna.
Pertama-tama, Anda harus menambahkan gambar yang ingin Anda masukkan sebagai gambar akun Pengguna Anda di aplikasi Foto.
Tip: Menggunakan gambar persegi dengan resolusi 700x700 piksel menghasilkan hasil yang lebih baik untuk ditetapkan pada penggantian gambar akun Pengguna.
Transfer gambar ke aplikasi Foto, lalu ikuti langkah-langkah ini:
Langkah 1: Klik pada Menu Apple dan pilih System Preferences.

Langkah 2: Buka Pengguna & Grup.

Langkah 3: Klik pada gambar akun Pengguna saat ini, dan itu akan meluncurkan menu pemilihan foto.

Langkah 4: Pilih Foto. Sekarang terus gulir ke panel kiri yang berisi thumbnail sampai Anda melihat gambar baru yang Anda tambahkan di bagian bawah. Pilih yang ingin Anda gunakan dan tekan berikutnya.

Anda dapat mengambil gambar diri Anda menggunakan kamera dan menjadikannya sebagai foto akun Anda.
Langkah 5: Gunakan penggeser zoom untuk menyelaraskan gambar dengan benar dan tekan Simpan saat Anda puas.

Sekarang Anda dapat menggunakan pintasan Control+Command+Q untuk melihat layar kunci dan memeriksa gambar akun Pengguna baru Anda.
Tambahkan Pesan atau Teks di Layar Terkunci
MacBook ringan, nyaman untuk dibawa-bawa, dan mudah dilupakan di bandara, kafe, atau konferensi. Bagaimana seseorang dapat mengidentifikasi laptop siapa itu dan menghubungi pemilik yang sah? Nah, Anda dapat meninggalkan pesan teks khusus di layar kunci yang akan membantu siapa pun untuk menghubungi Anda dan mengembalikan laptop Anda.
Teks khusus semacam itu juga merupakan cara terbaik untuk meninggalkan pesan nakal untuk saudara atau rekan kerja Anda yang licik. Berikut cara mengaturnya:
Langkah 1: Buka System Preferences menggunakan menu Apple dan klik Security & Privacy.

Langkah 2: Klik ikon kunci di sudut kanan bawah jendela untuk membuka kunci pengaturan dan memasukkan kata sandi administrator.

Langkah 3: Centang opsi kedua yang menyatakan 'Tampilkan pesan saat layar terkunci' dan klik tombol Setel Pesan Kunci.

Langkah 4: Tambahkan teks di bidang, tekan tombol OK dan akhirnya klik ikon kunci untuk menguncinya kembali.

Anda dapat mengakses layar kunci menggunakan pintasan Control+Command+Q dan melihat teks khusus di layar kunci.
Perlindungan Kata Sandi Setelah Penghemat Layar Dimulai
Seringkali kita lebih suka menggunakan a screen saver dan pilih sistem Mac untuk membuka secara otomatis mode tidur saat tidak digunakan. Screen saver atau mode tidur tidak mengaktifkan layar kunci secara default. Jadi siapa pun dapat memanfaatkan itu dan mendapatkan akses ke sistem Anda. Untuk menghindarinya, Anda dapat mengatur persyaratan kata sandi setiap kali komputer masuk ke mode tidur atau setelah screen saver dimulai.
Langkah 1: Buka Preferensi Sistem dari Menu Apple.

Langkah 2: Dalam pengaturan Keamanan & Privasi, centang kotak pertama untuk Memerlukan kata sandi dan pilih waktu yang diinginkan dari menu tarik-turun.

Sekarang Anda dapat menjauh dari Mac tanpa khawatir ada orang yang licik.
Juga di Guiding Tech
Semua Glam, No Sham
MacOS 10.14 Mojave memungkinkan penggunaan beberapa trik dengan layar kunci. Meskipun sebagian besar cukup sederhana dan efisien, seseorang perlu mengatur screen saver dan pengaturan hemat energi dengan cerdas untuk memanfaatkannya sebaik mungkin.
Satu-satunya hal yang hilang adalah dukungan notifikasi — sebagian besar untuk email, Slack, dan beberapa aplikasi produktivitas lainnya. Memang seperti lock screen di iPhone, iPad, atau smartphone berbasis Android. Yang terpenting, yang bisa sembunyikan informasi sensitif seperti di layar kunci Android dan iOS. Namun, jika Anda menemukan yang bagus, bagikan dengan kami di bagian komentar di bawah.