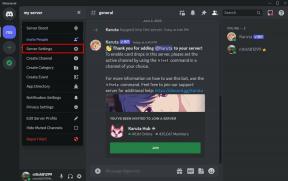Cara Mengonversi Gambar HEIC ke PNG di iPhone dengan Cara Mudah
Bermacam Macam / / November 29, 2021
HEIC adalah format foto default di iPhone untuk alasan yang bagus. Ini hanya menggunakan setengah ukuran file gambar JPEG dan membantu menghemat banyak penyimpanan. Tapi itu tidak kompatibel dengan berbagai perangkat dan situs web. Jadi jelas, ada saatnya Anda hanya perlu mengonversi setidaknya beberapa tangkapan Anda ke format yang lebih banyak digunakan.

Kami sudah memiliki panduan tentang mengonversi gambar HEIC ke format JPG. Prosedur konversi untuk itu sesederhana menyalin dan menempelkan gambar ke Aplikasi file. Tapi bagaimana dengan format PNG? Tidak semudah itu.
Jika Anda ingin mengonversi foto Anda dari HEIC ke PNG, Anda dapat menggunakan salah satu dari banyak alat atau aplikasi konversi online di luar sana. Tetapi mereka menimbulkan masalah pada privasi Anda dan juga tidak nyaman untuk digunakan.
Itulah sebabnya saya akan berbicara tentang metode yang tidak menggunakan apa pun selain iPhone Anda untuk melakukan konversi HEIC ke PNG.
Buat Pintasan HEIC ke JPG
Untuk mengonversi gambar HEIC ke format PNG menggunakan iPhone, Anda harus membuat pintasan menggunakan aplikasi Pintasan. Jika Anda belum menginstal aplikasi Pintasan, Anda dapat
dapatkan dari App Store.Sekarang, membangun pintasan tidak mengharuskan Anda melakukan sesuatu yang gila. Selama Anda mengikuti langkah-langkah di bawah ini, yang diperlukan hanyalah beberapa menit untuk menambahkan dan mengubah tindakan yang diperlukan untuk mengonversi gambar.
Setelah Anda membuat pintasan, itu dapat mengonversi gambar satu per satu, dan Anda juga dapat menggunakannya untuk memproses gambar HEIC dalam kumpulan. Jadi pertimbangkan waktu yang dihabiskan dengan baik.
Catatan: Sebelum kita mulai, saya sarankan untuk membuat album baru di aplikasi Foto, yang kemudian dapat Anda tentukan sebagai tujuan keluaran untuk gambar PNG yang dikonversi sambil membuat pintasan.
Langkah 1: Buka aplikasi Pintasan di iPhone Anda.

Langkah 2: Beralih ke tab Pintasan Saya, lalu ketuk Buat Pintasan. Pada layar Pintasan Baru yang muncul, ketuk 'Cari aplikasi dan tindakan' di bagian bawah layar.


Langkah 3: Cari dan tambahkan tindakan yang tercantum di bawah dalam urutan berikut:
- Pilih Foto
- Konversi Gambar
- Simpan ke Album Foto


Tip: Setelah menambahkan tindakan, ketuk 'Cari aplikasi dan tindakan' di bagian bawah layar untuk langsung mulai mencari tindakan berikutnya.
Langkah 4: Lakukan perubahan berikut pada tindakan yang baru saja Anda tambahkan:
- Pilih Foto - perluas tindakan dan nyalakan sakelar di sebelah Pilih Beberapa
- Konversi Foto ke JPEG - ubah format output dari JPEG ke PNG
- Simpan Gambar yang Dikonversi ke Terbaru - tentukan album tujuan (dalam hal ini, saya telah memilih album bernama PNG).

Setelah itu, ketuk Berikutnya.
Langkah 5: Tambahkan nama untuk pintasan, seperti HEIC ke PNG. Ketuk Selesai.

Itu dia. Pintasan sudah aktif dan siap digunakan.
Pintasan HEIC ke PNG dalam Aksi
Untuk mulai mengonversi gambar HEIC ke format PNG, ketuk pintasan yang baru saja Anda buat melalui aplikasi Pintasan. Itu tercantum dalam tab Pintasan Saya.
Atau, Anda dapat menjalankannya melalui widget Pintasan di Tampilan Hari Ini, atau dengan mengaktifkan Siri dan berkata, "Hai Siri,

Pada pemilih gambar yang muncul, navigasikan ke album, dan pilih foto atau foto untuk konversi; Anda dapat memilih foto sebanyak yang Anda inginkan.
Setelah Anda memilih gambar atau gambar, ketuk Selesai.

Ubin pintasan kami dalam aplikasi Pintasan akan terisi saat melewati setiap tahap proses konversi. Cukup berguna saat mengonversi banyak gambar.

Setelah pintasan mengonversi semua file yang dipilih, Anda dapat menemukan gambar PNG di album aplikasi Foto yang relevan, atau di bawah tab Album Terbaru atau Semua Foto jika Anda tidak menentukan album keluaran saat membangun jalan pintas.
Catatan: Pintasan tidak akan menggantikan HEIC asli dengan gambar PNG yang dikonversi. Jika Anda ingin menghapus gambar asli, Anda harus melakukannya secara manual.
Jika Anda ingin mengonfirmasi format file keluaran, salin dan tempel salah satu gambar yang dikonversi ke lokasi di dalam aplikasi File. Setelah Anda selesai melakukannya, tekan lama gambar, lalu ketuk Info untuk memeriksa format file.


Selama Anda menambahkan dan memodifikasi tindakan dalam pintasan dengan benar, Anda seharusnya tidak mengalami masalah dalam mengonversi gambar HEIC ke format PNG. Jika perlu, Anda selalu dapat mengedit pintasan yang dibuat secara tidak benar dengan mengetuk simbol elipsis horizontal di atas ubin pintasan.
Mulai Mengonversi
Mengonversi gambar HEIC ke format PNG menjadi sangat mudah setelah Anda membuat pintasan sederhana ini. Jadi lain kali Anda tidak dapat menggunakan foto HEIC karena alasan kompatibilitas, sekarang Anda tahu apa yang harus dilakukan.
Kelemahannya — gambar PNG yang dikonversi dapat menghabiskan banyak ruang penyimpanan (terkadang beberapa kali ukuran aslinya HEIC). Jika penyimpanan menjadi perhatian, Anda harus mencari opsi yang lebih baik.
Selanjutnya: Tahukah Anda bahwa iPhone Anda dapat mengonversi foto apa pun ke format PDF? Mencari tahu bagaimana.
IPhone 5s adalah salah satu ponsel Apple paling populer, dengan lebih dari 70 juta unit terjual sejak 2013.