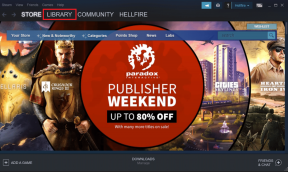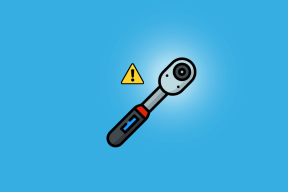7 cara untuk memperbaiki Cortana tidak dapat mendengar saya
Bermacam Macam / / November 28, 2021
7 cara untuk memperbaiki Cortana tidak dapat mendengar saya: Cortana adalah Asisten Pribadi Virtual cerdas yang sudah diinstal sebelumnya dengan Windows 10, juga Cortana diaktifkan dengan suara, anggap saja sebagai Siri, tetapi untuk Windows. Itu bisa mendapatkan ramalan cuaca, mengatur pengingat tugas-tugas penting, mencari file dan folder di Windows, mengirim email, mencari Internet dan sebagainya. Sejauh ini penerimaan Cortana positif tetapi itu tidak berarti tidak ada masalah yang terkait dengannya. Faktanya, hari ini kita akan membicarakan satu masalah yaitu Cortana tidak dapat mendengar Anda.
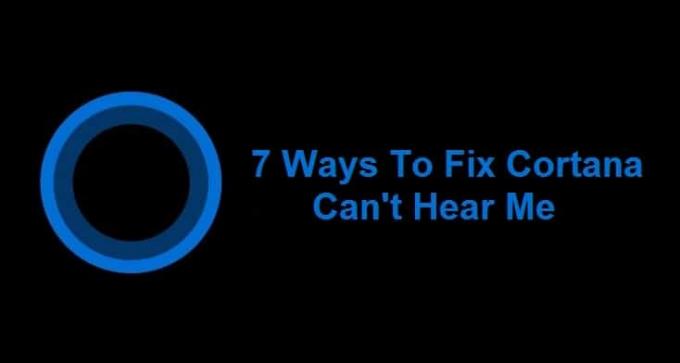
Ini adalah masalah besar bagi pengguna Windows 10 karena mereka telah mengandalkan Cortana untuk tugas sehari-hari mereka dan sekarang mereka benar-benar tidak berdaya. Anggap saja asisten pribadi Anda mengambil cuti dan semua pekerjaan kacau, situasi yang sama terjadi pada pengguna Cortana. Meskipun semua program lain seperti Skype dapat menggunakan mikrofon, tampaknya masalah ini hanya terkait dengan Cortana di mana ia tidak akan mendengar suara pengguna.
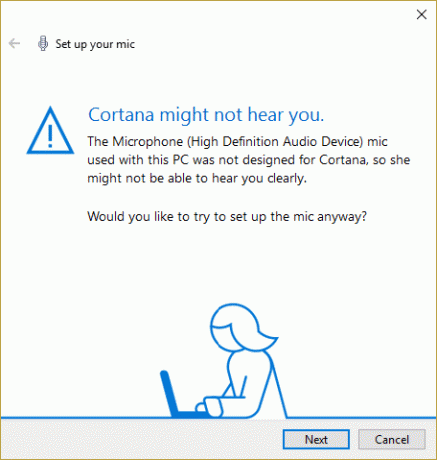
Jangan panik, ini masalah teknis dan ada banyak kemungkinan solusi yang tersedia di Internet yang dapat membantu Anda memperbaiki kesalahan. Seperti di masa lalu, banyak pengguna Windows menghadapi masalah ini, oleh karena itu, berbagai metode pemecahan masalah telah diterapkan dalam upaya untuk mencoba dan memperbaiki kesalahan ini. Beberapa baik, beberapa tidak apa-apa dan itulah mengapa pemecah masalah ada di sini untuk memperbaiki kesalahan ini dengan metode yang dirancang khusus untuk memperbaiki masalah Cortana. Jadi tanpa membuang waktu, mari kita lihat bagaimana sebenarnya Memperbaiki masalah Cortana tidak dapat mendengar saya di Windows 10.
Isi
- 7 cara untuk memperbaiki Cortana tidak dapat mendengar saya
- Metode 1: Siapkan Mikrofon
- Metode 2: Periksa Pembaruan Windows
- Metode 3: Atur level volume Mikrofon Anda secara manual
- Metode 4: Nonaktifkan Semua Peningkatan
- Metode 5: Pastikan pengaturan Negara atau Wilayah, Bahasa, dan Bahasa Pidato selaras
- Metode 6: Hapus centang Opsi Proxy
- Metode 7: Perbarui driver Mikrofon Anda
7 cara untuk memperbaiki Cortana tidak dapat mendengar saya
Pastikan untuk buat titik pemulihan untuk berjaga-jaga jika terjadi kesalahan.
Metode 1: Siapkan Mikrofon
Pertama, periksa apakah Anda dapat menggunakan mikrofon Anda di program lain seperti Skype dan jika Anda dapat melewati ini langkah-langkah tetapi jika Anda tidak dapat mengakses mikrofon Anda di program lain, ikuti yang tercantum di bawah ini Langkah.
1. Di Windows 10 Cari ketik “siapkan mikrofon” (tanpa tanda kutip) dan tekan Enter.
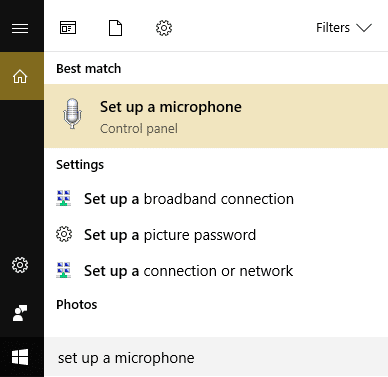
2.Jika wisaya Pidato terbuka jika mungkin meminta Anda untuk mengatur mikrofon jadi klik di atasnya.
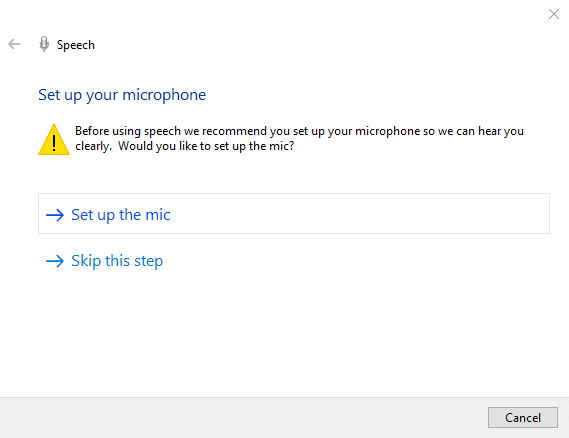
3.Sekarang klik Selanjutnya untuk menyiapkan mikrofon Anda.
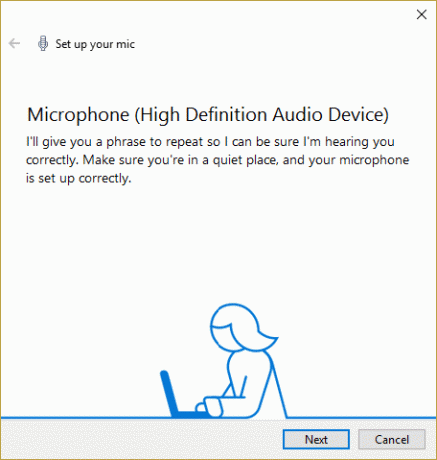
4. Anda akan diminta untuk membaca teks dari layar, jadi ikuti petunjuknya dan baca kalimatnya agar PC Anda dapat mengenali suara Anda.

5.Selesaikan tugas di atas dan Anda akan berhasil mengatur mikrofon.
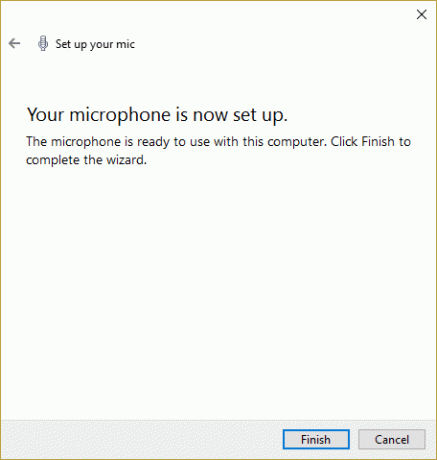
6.Sekarang klik kanan pada ikon volume pada sistem coba dan pilih Alat perekam.

7.Pastikan Mikrofon terdaftar sebagai default, jika tidak maka klik kanan padanya dan pilih Set as Default Device.

8.Klik Terapkan diikuti oleh OK.
9.Reboot untuk menyimpan perubahan dan coba lagi menggunakan Cortana.
Metode 2: Periksa Pembaruan Windows
1.Tekan Tombol Windows + I lalu pilih Pembaruan & Keamanan.

2. Selanjutnya, klik Periksa pembaruan dan pastikan untuk menginstal pembaruan yang tertunda.

3.Setelah pembaruan diinstal, reboot PC Anda ke Perbaiki Cortana tidak dapat mendengar masalah saya.
Metode 3: Atur level volume Mikrofon Anda secara manual
1.Klik kanan pada ikon volume di baki sistem dan klik Alat perekam.

2. Sekali lagi klik kanan pada Mikrofon Default dan pilih Properti.

3.Beralih ke tab level dan Tingkatkan volume ke yang lebih tingginilai (mis. 80 atau 90) menggunakan penggeser.

4.Klik Apply diikuti dengan OK untuk menyimpan perubahan.
5. Nyalakan ulang dan periksa apakah Anda bisa Perbaiki Cortana tidak dapat mendengar saya isu.
Metode 4: Nonaktifkan Semua Peningkatan
1.Klik kanan pada ikon suara di bilah tugas, dan pilih Alat perekam.
2.Klik dua kali pada Anda Mikrofon Bawaan dan kemudian beralih ke Tab Penyempurnaan.

3.Periksa Nonaktifkan semua peningkatan dan kemudian klik Terapkan diikuti oleh OK.
4. Nyalakan ulang PC Anda untuk menyimpan perubahan dan lihat apakah Anda dapat Perbaiki Cortana tidak dapat mendengar masalah saya.
Metode 5: Pastikan pengaturan Negara atau Wilayah, Bahasa, dan Bahasa Pidato selaras
1.Tekan Tombol Windows + I untuk membuka Pengaturan lalu klik Waktu & Bahasa.

2.Sekarang dari menu sebelah kiri klik pada Wilayah & Bahasa.
3. Di bawah Bahasa atur yang Anda inginkan bahasa sebagai default, jika bahasa Anda tidak tersedia, klik Tambahkan Bahasa.

4.Cari bahasa yang diinginkan dalam daftar dan klik di atasnya untuk menambahkannya ke daftar.

5.Klik pada lokal yang baru dipilih dan Pilih Pilihan.

6.Di bawah Unduh paket bahasa, Tulisan Tangan, dan Pidatoklik Unduh satu per satu.

7. Setelah download di atas selesai, kembali dan klik bahasa ini lalu pilih opsi Ditetapkan sebagai default.

8.Reboot PC Anda untuk menyimpan perubahan.
9.Sekarang kembali lagi ke Pengaturan Wilayah & Bahasa dan pastikan di bawah Negara atau wilayah negara yang dipilih sesuai dengan Bahasa tampilan Windows diatur di Pengaturan bahasa.

10.Sekarang kembali lagi ke Pengaturan Waktu & Bahasa lalu klik Pidato dari menu sebelah kiri.
11.Periksa Pengaturan bahasa ucapan, dan pastikan itu sesuai dengan bahasa yang Anda pilih di bawah Wilayah & Bahasa.

12. Juga tanda centang “Kenali aksen non-pribumi untuk bahasa ini.“
13.Reboot PC Anda untuk menyimpan perubahan.
Metode 6: Hapus centang Opsi Proxy
1.Tekan Tombol Windows + R lalu ketik “inetcpl.cpl” dan tekan enter untuk membuka Properti Internet.

2. Selanjutnya, Pergi ke tab koneksi dan pilih pengaturan LAN.

3.Hapus centang Use a Proxy Server for your LAN dan pastikan “Secara otomatis mendeteksi pengaturan” dicentang.

4.Klik Ok lalu Terapkan dan reboot PC Anda.
Metode 7: Perbarui driver Mikrofon Anda
1.Tekan Tombol Windows + R lalu ketik “devmgmt.msc” dan tekan Enter untuk membuka Device Manager.

2. Perluas Input dan output audio lalu klik kanan pada Mikrofon (Perangkat Audio Definisi Tinggi) dan pilih Perbarui Perangkat Lunak Pengemudi.
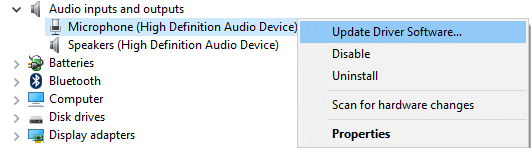
3. Kemudian pilih “Cari secara otomatis untuk perangkat lunak driver yang diperbarui” dan biarkan memperbarui driver.

4.Jika di atas gagal memperbarui driver maka kembali lagi ke layar di atas dan klik “Jelajahi komputer saya untuk perangkat lunak driver.“

5.Selanjutnya, klik Biarkan saya memilih dari daftar driver perangkat di komputer saya.

6.Pilih Driver Titik Akhir Audio dan klik Berikutnya.
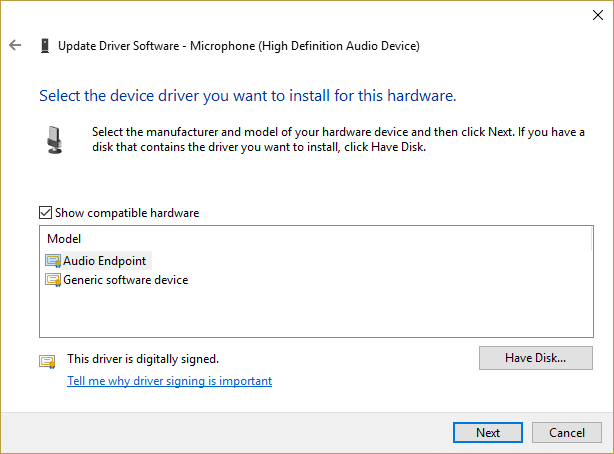
7.Tunggu proses di atas selesai memperbarui driver dan kemudian reboot PC Anda untuk menyimpan perubahan.
Direkomendasikan untukmu:
- Cara Mengubah Spasi Ikon Desktop Windows 10
- Cara Mengekspor Driver Menggunakan PowerShell
- Perbaiki Windows Terjebak di Layar Splash
- Tampilkan atau Sembunyikan Konflik Penggabungan Folder di Windows 10
Itu saja Anda telah berhasil Perbaiki Cortana tidak dapat mendengar masalah saya jika Anda masih memiliki pertanyaan tentang panduan ini, silakan tanyakan di bagian komentar.