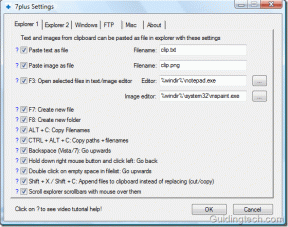Cara Berbagi Video Dengan Suara di Zoom, Microsoft Teams, dan Google Meet
Bermacam Macam / / November 29, 2021
Proses berbagi layar di aplikasi rapat jarak jauh tampaknya cukup mudah. Tekan tombol berbagi layar diikuti dengan memilih jendela yang ingin Anda bagikan. Itu saja. Bagaimana jika Anda sedang rapat dan Anda membagikan video tetapi peserta tidak dapat mendengar apa pun? Itu bisa menyiksa. Bagaimana cara membagikan video beserta audionya di aplikasi seperti Zoom, Google Meet, dan Microsoft Teams? Temukan jawabannya di postingan ini.

Mari kita mulai dengan Microsoft Teams dan Google Meet diikuti oleh panduan terperinci untuk Zoom demikian juga. Karena Zoom mendukung berbagi audio tanpa membagikan layar, kami telah membahasnya juga. Sebagai bonus, kami juga telah menjawab berbagai pertanyaan populer tentang berbagi audio di aplikasi ini di akhir posting.
Mari kita mulai.
Cara Berbagi Video Dengan Audio di Microsoft Teams
Untuk saat ini, fitur untuk membagikan layar Anda yang berisi video beserta suaranya di Microsoft Teams terbatas pada aplikasi Windows saja. Anda tidak dapat menggunakannya di Mac dan aplikasi seluler (Android dan iOS). Juga, Anda tidak akan dapat berbagi audio komputer jika Anda menggunakan
Papan tulis di Tim atau saat berbagi file PowerPoint.Untuk berbagi audio sistem di Microsoft Teams, klik ikon Bagikan yang ada di bilah alat bawah dalam rapat Microsoft Teams. Sejumlah opsi akan muncul. Pertama, centang kotak di sebelah Sertakan audio sistem dan kemudian, pilih mode berbagi Anda.

Juga di Guiding Tech
Cara Menyajikan Video Dengan Audio di Google Meet
Hingga pertengahan April 2020, Google Meet tidak memiliki kemampuan untuk membagikan audio sistem. Kemudian, Google meluncurkan pembaruan untuk memperkenalkan fungsi penambahan suara sistem di Meet. Sekarang, ketika Anda membagikan tab Chrome di Meet, Anda dapat menyertakan audio sistem. Jadi, orang lain dapat mendengar apa pun yang diputar di tab tertentu.
Catatan: Fungsionalitasnya terbatas pada tab Chrome saja. Anda tidak dapat berbagi suara langsung dari komputer Anda.
Untuk menggunakan fitur ini, buka Chrome dan putar video yang suaranya ingin Anda bagikan dalam rapat. Jika terlihat dan terdengar bagus, buka Google Meet, dan bergabunglah ke rapat.
Klik tombol Present now di bagian bawah dan pilih A Chrome tab.

Pilih tab Chrome dari daftar tab yang terbuka. Pastikan Anda mencentang kotak di samping Bagikan audio di bagian bawah. Kemudian, klik Bagikan.

Cara Berbagi Video Dengan Audio di Zoom
Karena fitur ini tersedia di desktop dan aplikasi seluler, mari kita periksa langkah-langkahnya secara terpisah.
Bagikan Video Dengan Suara di Aplikasi Desktop Zoom
Saat Anda mengaktifkan fitur ini, audio apa pun yang diputar di komputer Anda akan didengar oleh orang lain.
Catatan: Kamu tidak bisa bagikan suara komputer Kapan beberapa layar dibagikan di Zoom.
Berikut langkah-langkah untuk membagikan audio di Zoom:
Langkah 1: Bergabunglah dengan rapat Zoom.
Langkah 2: Klik tombol Bagikan Layar yang ada di bilah alat bawah.

Tip: Berikut panduannya cara mengetahui kata sandi rapat Zoom.
Langkah 3: Anda akan diperlihatkan jendela yang dapat Anda bagikan. Pilih salah satu yang berisi video Anda. Itu bisa dari browser atau video di komputer Anda.
Kemudian, centang kotak di sebelah 'Bagikan suara komputer' di bagian bawah dan tekan tombol Bagikan.

Catatan: Orang lain bahkan akan mendengar pemberitahuan dan suara lain di PC Anda saat Anda berbagi suara komputer.
Bagikan Audio Komputer dalam Zoom Setelah Berbagi Layar
Jika Anda sudah mulai berbagi layar, Anda tidak perlu menghentikan berbagi untuk memutar audio komputer. Untuk berbagi atau menghentikan audio komputer setelah Anda mulai berbagi layar, arahkan mouse ke tepi atas layar. Toolbar akan muncul. Klik ikon tiga titik dan pilih Bagikan suara komputer. Ulangi langkah-langkah untuk menonaktifkan audio.

Bagikan Video Dengan Suara di Aplikasi Seluler Zoom
Meskipun fungsi berbagi layar tersedia di aplikasi Android Zoom, Anda tidak dapat membagikan audio bersamanya. Namun, hal-hal berbeda dengan versi iOS aplikasi di mana Anda dapat membagikan audio ponsel Anda.
Untuk itu, Anda hanya perlu mengetuk tombol Bagikan konten di bagian bawah di dalam rapat Zoom. Kemudian pilih Layar.


Layar Siaran Layar akan muncul. Ketuk Zoom dan tekan tombol Mulai Siaran. Sekarang, putar audio atau video di ponsel Anda, dan orang lain akan mendengar audio yang sama.

Untuk menghentikan siaran, ketuk di tepi atas layar dan pilih Berhenti dari menu pop-up yang muncul. Anda akan dibawa ke layar siaran Zoom. Ketuk di mana saja untuk kembali ke panggilan.

Juga di Guiding Tech
Bonus: Cara Berbagi Suara Komputer di Zoom Tanpa Berbagi Layar
Tidak wajib berbagi layar saat berbagi audio komputer. Bagaimana jika pengguna ingin putar musik latar untuk video langsung?
Untungnya, ada cara di mana Anda dapat dengan mudah berbagi audio komputer tanpa menampilkan apa pun di layar Zoom. Ya, Anda bahkan dapat mematikan video Anda. Peserta lain dalam rapat hanya akan lihat foto profilmu dan mendengar audio komputer.
Untuk memutar musik di Zoom tanpa berbagi layar, ikuti langkah-langkah berikut:
Langkah 1: Di dalam rapat Zoom, klik opsi Bagikan layar di bagian bawah.

Langkah 2: Klik pada tab Advanced di bagian atas. Kemudian, pilih Musik atau Suara Komputer Saja dan tekan tombol Bagikan.

Catatan: Pengaturan ini berfungsi secara independen dari opsi Bisukan dan Perlihatkan video. Artinya, audio sistem akan dibagikan bahkan jika Anda membisukan diri sendiri.
Perbaiki: Tidak Dapat Mendengar Audio Dari Orang Lain di Seluler di Zoom
Jika Anda tidak dapat mendengar audio orang lain (baik dari mikrofon dan suara komputer) di ponsel Anda, pastikan Anda telah mengaktifkan opsi Gabung Audio di ponsel Anda. Untuk itu, cukup ketuk opsi Gabung Audio yang ada di bagian bawah layar rapat di aplikasi seluler Zoom. Kemudian, pilih Panggil melalui Audio perangkat.

FAQ: Berbagi Suara Komputer di Aplikasi Konferensi Video
Berikut adalah beberapa pertanyaan umum tentang berbagi audio di aplikasi seperti Zoom, Meet, dan Microsoft Teams.
Dapatkah Orang Mendengar dan Melihat Anda Saat Berbagi Suara
Itu sepenuhnya tergantung pada pengaturan kamera dan mikrofon Anda. Terserah Anda apakah Anda ingin tetap mengaktifkannya atau tidak. Pengaturan tersebut tidak tergantung pada fitur berbagi suara komputer. Jadi, Anda bahkan dapat berbicara dan memutar video beserta suaranya secara bersamaan.
Cara Mengubah Volume Audio Saat Berbagi Suara Komputer
Jika Anda mengubah volume sistem, volume hanya akan diubah di sisi Anda. Anda perlu mengubah volume dalam aplikasi untuk meningkatkannya untuk orang lain juga. Misalnya, jika Anda memutar lagu melalui YouTube, tingkatkan volume di YouTube.

Apakah Mengenakan Headphone Mempengaruhi Audio Komputer?
Tidak. Anda dapat terus memakai headphone sambil berbagi audio komputer.
Juga di Guiding Tech
Persaingan Itu Kuat
Ketiga aplikasi memungkinkan Anda berbagi audio dengan video. Namun, Zoom sedikit di depan dua lainnya karena menawarkan kemampuan untuk berbagi suara tanpa berbagi layar juga. Zoom memiliki keunggulan dibandingkan Google Meet dalam hal fitur lain juga. Bahkan Facebook memperkenalkan Fitur kamar untuk bersaing dengan Zoom. Mari kita lihat fitur lain apa yang akan dibawa oleh aplikasi ini di masa mendatang.
Selanjutnya: Zoom dapat membuat hidup Anda lebih mudah jika Anda tahu cara menggunakannya secara maksimal. Panduan utama kami dapat membantu Anda dengan itu.