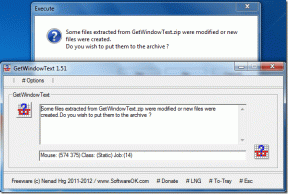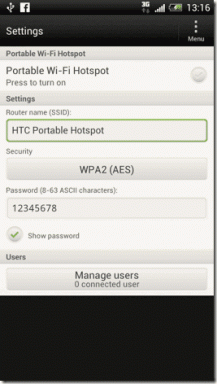Cara Mengatasi Komputer Mati Otomatis
Bermacam Macam / / November 28, 2021
Apakah komputer Anda mati dengan sendirinya? Anda bahkan tidak dapat masuk ke PC Anda karena PC mati secara otomatis bahkan sebelum Anda dapat mengetikkan kata sandinya? Maka jangan khawatir karena Anda termasuk di antara ribuan pengguna yang menghadapi masalah ini setiap tahun dan penyebab paling mungkin dari masalah ini adalah PC Anda yang terlalu panas. Nah, masalahnya terjadi seperti ini:
PC Anda akan tiba-tiba mati saat Anda menggunakannya, tidak ada peringatan, tidak ada apa-apa. Ketika Anda mencoba untuk menyalakannya kembali, itu akan mulai normal, tetapi segera setelah Anda masuk ke layar login, itu akan mati lagi secara otomatis, seperti sebelumnya. Beberapa pengguna melewati layar masuk dan dapat menggunakan PC mereka selama beberapa menit, tetapi akhirnya PC mereka juga mati lagi. Sekarang hanya macet dalam satu lingkaran dan tidak peduli berapa kali Anda memulai ulang atau menunggu beberapa jam sebelumnya memulai ulang Anda akan selalu mendapatkan hasil yang sama, yaitu. komputer Anda akan mati sendiri, apa pun yang terjadi Anda lakukan.

Dalam kasus seperti ini, pengguna mencoba memecahkan masalah dengan melepaskan keyboard atau mouse, atau memulai PC dalam Safe Mode, dll. tapi hasilnya akan sama, yaitu PC akan mati secara otomatis. Sekarang hanya ada dua alasan utama yang dapat menyebabkan sistem Anda mati secara tiba-tiba, catu daya yang rusak atau masalah panas berlebih. Jika PC melewati suhu pra-konfigurasi, sistem akan mati secara otomatis. Sekarang, ini terjadi untuk menghindari kerusakan pada PC Anda, yang merupakan failsafe. Jadi tanpa membuang waktu, mari kita lihat Cara Memperbaiki komputer mati secara otomatis dengan bantuan panduan pemecahan masalah yang tercantum di bawah ini.
Isi
- Cara Mengatasi Komputer Mati Otomatis
- Metode 1: Jalankan CCleaner dan Malwarebytes (Jika Anda dapat masuk ke Windows)
- Metode 2: Matikan Startup Cepat
- Metode 3: Masalah dengan sistem operasi
- Metode 4: Mendeteksi Masalah Overheating
- Metode 5: Membersihkan debu
- Metode 6: Catu Daya Rusak
- Metode 7: Masalah terkait perangkat keras
Cara Mengatasi Komputer Mati Otomatis
Pastikan untuk buat titik pemulihan, untuk berjaga-jaga jika terjadi kesalahan.
Metode 1: Jalankan CCleaner dan Malwarebytes (Jika Anda dapat masuk ke Windows)
1. Unduh dan pasang pembersih CC & Malwarebytes.
2. Jalankan Malwarebytes dan biarkan memindai sistem Anda untuk file berbahaya. Jika malware ditemukan, maka secara otomatis akan menghapusnya.

3. Sekarang jalankan CCleaner dan pilih Pembersihan Khusus.
4. Di bawah Custom Clean, pilih tab jendela dan centang default dan klik Menganalisa.

5. Setelah Analisis selesai, pastikan Anda yakin untuk menghapus file yang akan dihapus.

6. Terakhir, klik Jalankan Pembersih tombol dan biarkan CCleaner berjalan dengan sendirinya.
7. Untuk lebih membersihkan sistem Anda, pilih tab Registri, dan pastikan hal-hal berikut dicentang:

8. Klik pada Pindai Masalah tombol dan izinkan CCleaner untuk memindai, lalu klik tombol Perbaiki Masalah yang Dipilih tombol.

9. Saat CCleaner bertanya “Apakah Anda ingin membuat cadangan perubahan ke registri?” pilih ya.
10. Setelah pencadangan Anda selesai, klik tombol Perbaiki Semua Masalah yang Dipilih tombol.
11. Restart PC Anda untuk menyimpan perubahan.
Metode 2: Matikan Startup Cepat
1. Tekan Tombol Windows + R lalu ketik kontrol dan tekan Enter untuk membuka Panel kendali.

2. Klik Perangkat keras dan Suara lalu klik Opsi Daya.

3. Kemudian, dari panel jendela kiri pilih “Pilih apa yang dilakukan tombol daya.“

4. Sekarang klik “Ubah pengaturan yang saat ini tidak tersedia.“

5. Hapus centang “Aktifkan startup cepat” dan klik Simpan perubahan.

Metode 3: Masalah dengan sistem operasi
Masalahnya mungkin dengan sistem operasi Anda daripada perangkat keras. Untuk memverifikasi apakah ini masalahnya, Anda perlu Nyalakan PC Anda dan kemudian Masuk ke pengaturan BIOS. Sekarang setelah berada di dalam BIOS, biarkan komputer Anda diam dan lihat apakah komputer mati secara otomatis seperti sebelumnya. Jika PC Anda tidak mati, maka ini berarti sistem operasi Anda rusak dan perlu menginstal ulang. Lihat disini cara memperbaiki instal Windows 10 ke Perbaiki Komputer mati secara otomatis.
Metode 4: Mendeteksi Masalah Overheating
Sekarang Anda perlu memverifikasi apakah masalahnya hanya disebabkan oleh panas berlebih atau catu daya yang rusak, dan untuk itu, Anda perlu mengukur suhu PC Anda. Salah satu freeware untuk melakukan ini adalah Kipas Kecepatan.
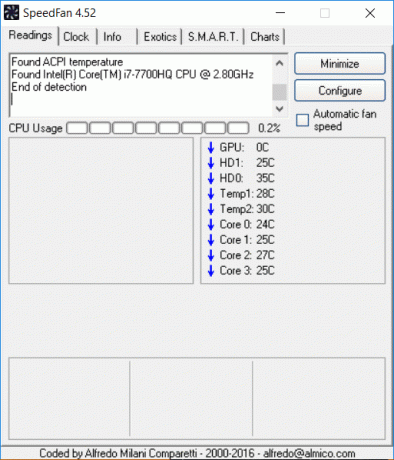
Unduh dan jalankan aplikasi Speed Fan. Kemudian periksa apakah komputer terlalu panas atau tidak. Periksa apakah suhu berada dalam kisaran yang ditentukan, atau di atas mereka. Jika pembacaan Suhu Anda jauh di atas normal, maka ini berarti ini adalah kasus kepanasan. Ikuti metode selanjutnya untuk mengatasi masalah panas berlebih.
Metode 5: Membersihkan debu
Catatan: Jika Anda pengguna pemula, jangan lakukan ini sendiri, cari profesional yang dapat membersihkan PC atau laptop Anda dari debu. Lebih baik membawa PC atau laptop Anda ke pusat layanan di mana mereka akan melakukan ini untuk Anda. Juga membuka casing PC atau laptop dapat membatalkan garansi, jadi lanjutkan dengan risiko Anda sendiri.

Pastikan debu bersih menempel pada Power Supply, Motherboard, RAM, ventilasi udara, hard disk dan yang terpenting pada Heat Sink. Cara terbaik untuk melakukannya adalah dengan menggunakan blower tetapi pastikan untuk mengatur kapasitasnya ke minimum, atau Anda akan merusak sistem Anda. Jangan gunakan kain atau bahan keras lainnya untuk membersihkan debu. Anda juga bisa menggunakan sikat untuk membersihkan debu dari PC Anda. Setelah membersihkan debu, lihat apakah Anda bisa Perbaiki Komputer mati secara otomatis, jika tidak maka lanjutkan ke metode berikutnya.
Jika memungkinkan, lihat apakah heatsink berfungsi saat PC Anda menyala jika heatsink tidak berfungsi, Anda harus menggantinya. Juga, pastikan untuk melepas Kipas dari motherboard Anda dan kemudian bersihkan menggunakan sikat. Jika Anda menggunakan laptop, ada baiknya Anda membeli pendingin untuk laptop, sehingga panas dapat dengan mudah keluar dari laptop.
Metode 6: Catu Daya Rusak
Pertama, periksa semua, apakah ada debu yang menempel pada Power Supply. Jika ini masalahnya, coba bersihkan semua debu pada catu daya dan bersihkan kipas catu daya. Jika memungkinkan, coba nyalakan PC Anda dan lihat apakah unit catu daya berfungsi dan periksa apakah kipas catu daya berfungsi.

Terkadang kabel yang longgar atau rusak juga bisa menjadi masalah. Untuk mengganti kabel yang menghubungkan unit catu daya (PSU) ke motherboard, periksa apakah ini memperbaiki masalah. Tetapi jika komputer Anda masih mati secara otomatis tanpa peringatan, Anda perlu mengganti seluruh Unit Power Supply. Saat membeli unit catu daya baru, periksa peringkatnya dengan peringkat yang direkomendasikan oleh pabrikan komputer Anda. Lihat apakah kamu bisa Perbaiki Komputer mati secara otomatis masalah setelah mengganti Power Supply.
Metode 7: Masalah terkait perangkat keras
Jika Anda baru saja menginstal komponen perangkat keras baru, maka itu menyebabkan masalah ini di mana Komputer Anda mati secara otomatis. Bahkan jika Anda belum menambahkan perangkat keras baru, komponen perangkat keras yang gagal juga dapat menyebabkan kesalahan ini. Jadi pastikan untuk menjalankan tes diagnostik sistem dan lihat apakah semuanya berfungsi seperti yang diharapkan.
Direkomendasikan:
- Cara Menampilkan Ekstensi File di Windows 10
- Cara Mengatur Ulang Penggunaan Data Jaringan di Windows 10
- Perbaiki Pusat Tindakan Tidak Bekerja di Windows 10
- Cara menonaktifkan Tombol Tampilan Tugas di Windows 10
Itu saja Anda telah berhasil belajar Cara Mengatasi Komputer Mati Otomatisisu tetapi jika Anda masih memiliki pertanyaan tentang panduan ini, silakan tanyakan di bagian komentar.