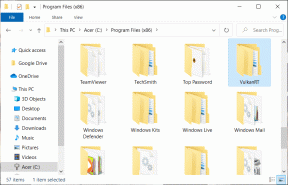9 Perbaikan Terbaik untuk Mikrofon Zoom Tidak Bekerja di Windows 10
Bermacam Macam / / November 29, 2021
Apakah rekan tim Anda sering memberi tahu Anda bahwa mereka tidak dapat mendengar Anda di Zoom? Dan Anda mungkin bertanya-tanya apa yang salah dengan komputer Anda. Apakah Anda bertanya-tanya apa yang terjadi pada mikrofon atau audio Anda di aplikasi Zoom di PC Anda? Temukan jawabannya di posting ini di mana kami akan memberi tahu Anda cara memperbaiki masalah mikrofon Zoom yang tidak berfungsi di komputer Windows 10.

Audio memainkan peran penting dalam panggilan jarak jauh dan konferensi video. Jika itu berhenti bekerja akhir-akhir ini untuk siapa pun ketika hampir setengah dari dunia ini bekerja dari jarak jauh karena pandemi COVID-19, neraka akan pecah.
Mari kita lihat cara memperbaiki masalah audio di aplikasi Zoom.
1. Mulai ulang PC
Sering kali, ini adalah masalah sementara, dan reboot sederhana akan mengembalikan audio di aplikasi Zoom Anda. Pertama, tutup aplikasi Zoom dan buka lagi. Lihat apakah mikrofon berfungsi. Jika audio Zoom masih tidak berfungsi, mulai ulang komputer Anda.
2. Bergabunglah dengan Audio
Meskipun Zoom meminta Anda untuk mengizinkannya menggunakan audio komputer Anda sebelum bergabung ke rapat, terkadang ada yang melewatkannya. Itu bisa menjadi alasan mengapa orang lain tidak dapat mendengar Anda. Untuk memperbaikinya, klik opsi Gabung Audio yang ada di bagian bawah di jendela rapat.

Klik Gabung dengan Audio Komputer di jendela pop-up yang muncul.

3. Suarakan Audio
Terkadang, tidak ada masalah sama sekali. Hanya saja mikrofon kami dibisukan di Zoom, dan itulah sebabnya itu tidak berfungsi. Ketika itu terjadi, Anda akan melihat garis merah pada ikon mikrofon di aplikasi Zoom yang ada di bagian bawah. Klik untuk membunyikannya. Atau, tekan tombol spasi untuk membunyikan audio.

Tip: Temukan cara menonaktifkan dan mengaktifkan suara di aplikasi seluler Zoom.
Ebooks oleh Guiding Tech
4. Ganti Mikrofon
Anda juga harus mencoba mengubah mikrofon yang digunakan di aplikasi Zoom. Untuk melakukannya sebelum bergabung ke rapat, ikuti langkah-langkah berikut:
Langkah 1: Klik ikon pengaturan di sudut kanan atas di aplikasi Zoom.

Langkah 2: Buka tab Audio dari panel kiri. Klik pada kotak drop-down yang ada di sebelah Mikrofon. Ubah mikrofon. Anda juga dapat mengujinya menggunakan tombol Uji Mikrofon. Jika audio berfungsi dengan baik, Anda akan melihat bilah kemajuan di sebelah level Input akan berubah.
Tip: Tingkatkan level volume dari penggeser yang ada di bawah Mikrofon.

Langkah 3: Luncurkan kembali aplikasi Zoom.
Jika Anda sedang rapat, klik panah kecil di sebelah opsi Bisukan/Suarakan yang ada di bilah bawah layar rapat. Pilih mikrofon yang berbeda dari daftar.

5. Ubah Pengaturan Audio Lanjutan Zoom
Jika masalah berlanjut, Anda harus melihat pengaturan audio lanjutan yang ditawarkan oleh Zoom. Meskipun mereka dirancang untuk mengurangi kebisingan latar belakang pada dasarnya dan meningkatkan audio, terkadang, mereka juga bertanggung jawab atas audio rendah atau masalah suara serupa di Zoom. Jadi, lihatlah mereka.
Setelah itu, ikuti langkah-langkah berikut:
Langkah 1: Luncurkan aplikasi Zoom dan klik ikon pengaturan.

Langkah 2: Buka tab Audio. Klik pada Advanced hadir di bagian bawah tab Audio.

Langkah 3: Klik pada kotak drop-down yang tersedia di sebelah setiap opsi. Ubah dari Otomatis ke Sedang atau nonaktifkan untuk setiap opsi satu per satu. Lihat apakah mikrofon berfungsi.

Atau, centang kotak di samping opsi 'Tampilkan dalam rapat untuk Mengaktifkan Suara Asli dari mikrofon'.

Kembali, dan Anda akan melihat opsi Hidupkan/matikan suara asli di bagian atas. Klik untuk mengubahnya.

6. Berikan Akses Zoom ke Mikrofon Anda
Jika aplikasi Zoom tidak memiliki izin untuk menggunakan mikrofon Anda di Windows, itu tidak akan berfungsi. Jadi, Anda perlu memeriksa dan memberikan akses ke Pengaturan privasi Windows.
Untuk itu, ikuti langkah-langkah berikut:
Langkah 1: Buka Pengaturan di komputer Windows 10 Anda. Anda dapat menggunakan pintasan tombol Windows + I untuk membuka Pengaturan.
Langkah 2: Buka Privasi.

Langkah 3: Dari bilah sisi kiri, gulir ke bawah dan klik Mikrofon.

Langkah 4: Aktifkan sakelar di bawah 'Izinkan aplikasi desktop mengakses Mikrofon Anda' dan 'Izinkan aplikasi Microsoft Store mengakses Mikrofon Anda'. Gulir ke bawah dan pastikan Zoom memiliki akses ke mikrofon Anda.

Juga di Guiding Tech
7. Ubah Input pada Perangkat Keras Eksternal
Apakah Anda menggunakan mikrofon eksternal untuk terhubung ke komputer Anda? Jika ya, Anda perlu mengubah input. Artinya, jika memiliki beberapa soket untuk menghubungkan kabel input, lepaskan dari yang sudah ada, dan ubah ke input yang berbeda.
8. Memecahkan Masalah Suara
Microsoft menawarkan cara asli untuk memecahkan masalah terkait audio di komputer Anda. Anda harus menggunakannya untuk memperbaiki masalah audio pada aplikasi Zoom. Setelah itu, klik kanan pada ikon suara di taskbar dan pilih Troubleshoot sound problem. Ikuti petunjuk di layar untuk menyelesaikan proses.

9. Perbarui Driver Suara
Terkadang, masalahnya ada pada driver suara Anda sendiri. Anda dapat mencoba mencopot atau memperbaruinya. Untuk melakukannya, ikuti langkah-langkah berikut:
Langkah 1: Klik kanan pada ikon Start Menu. Pilih Pengelola Perangkat.

Langkah 2: Perluas pengontrol Suara, Video, dan game. Klik kanan pada driver Anda dan pilih Perbarui Driver. Lihat apakah masalah telah diperbaiki.
Jika terus, klik Uninstall driver. Mulai ulang PC Anda. Driver akan diinstal secara otomatis bersama dengan memperbaiki masalah Anda.
Tip: Periksa 5 cara untuk menginstal ulang driver suara pada PC Windows Anda.
Pilihan Terakhir: Gunakan Audio Dari Ponsel
Zoom menawarkan cara menarik untuk menggunakan audio dari ponsel Anda alih-alih komputer. Jadi, jika tidak ada yang memperbaiki masalah mikrofon di komputer Anda, Anda harus menggunakan audio ponsel Anda. Ketika Anda melakukannya, Anda perlu berbicara ke telepon Anda, yaitu, menganggapnya sebagai mikrofon Anda.
Untuk menggunakan fitur ini, unduh aplikasi Zoom di Android atau iPhone Anda. Masuk dengan akun Anda. Sekarang, pada Zoom versi desktop, klik panah yang ada di sebelah Mute. Pilih Beralih ke Audio telepon. Anda akan diberikan ID rapat dan kata sandi. Gunakan untuk bergabung ke rapat di ponsel Anda.

Juga di Guiding Tech
Mencoba sesuatu yang baru
Kami harap salah satu solusi di atas membantu Anda memulihkan audio di aplikasi Zoom. Akhir-akhir ini, Zoom telah di berita tentang masalah privasi dan keamanan.
Berikut video untuk memperbaiki masalah panggilan mikrofon Zoom dari kami Saluran YouTube (Bahasa Inggris) Guiding Tech:
Jika Anda ingin mencoba aplikasi baru yang menawarkan fungsi yang sama dengan Zoom, periksa alternatif Zoom terbaik kompilasi.
Selanjutnya: Lihat Panduan Utama Zoom kami untuk mengetahui semua kiat, trik, dan perbaikan tersembunyi untuk alat canggih ini.