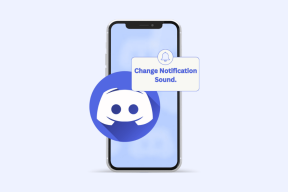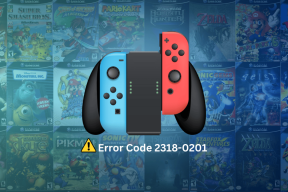7 Cara Terbaik untuk Memperbaiki Ketika Berbagi File Windows 10 Tidak Berfungsi
Bermacam Macam / / November 29, 2021
Dalam beberapa tahun terakhir, Microsoft telah banyak menyederhanakan berbagi file di Windows. Sekarang, Anda hanya perlu mengklik satu atau dua tombol untuk membuat file Anda terlihat oleh pengguna lain di jaringan yang sama. Menariknya, berbagi file tidak terbatas hanya pada komputer Windows untuk Anda bahkan dapat lihat file Anda di ponsel Android.

Terkadang, berbagi file berhenti bekerja secara tiba-tiba, atau Anda tidak dapat melihat file Anda di perangkat lain dengan benar. Itu bisa membuat frustrasi.
Namun, tidak perlu khawatir karena kami akan membantu Anda memperbaiki masalah tersebut. Di sini, Anda akan menemukan 7 solusi yang akan mengembalikan berbagi file Windows 10 ke jalur yang benar.
Mari kita mulai.
1. Hidupkan Kembali komputer Anda
Jangan kaget. Jika Anda belum mencoba me-restart komputer Anda, itu akan menjadi pilihan yang baik untuk segera melakukannya.

2. Gunakan Berbagi File dengan Benar
Penting untuk mengikuti semua langkah dengan benar untuk memastikan berbagi file berfungsi sebagaimana mestinya. Pertama, Anda perlu mengaktifkan berbagi file dan jaringan. Kedua, Anda perlu berbagi file. Berikut langkah-langkah untuk keduanya.
Aktifkan Berbagi File
Meskipun berbagi file diaktifkan secara default pada Windows 10 untuk jaringan pribadi, Anda harus memulai dengan mengonfirmasi hal yang sama. Untuk itu, ikuti langkah-langkah berikut:
Langkah 1: Cari Control Panel di Windows Search dan buka.
Langkah 2: Klik Jaringan dan Pusat Berbagi.

Langkah 3: Klik Ubah Pengaturan Lanjutan dari bilah sisi kiri.

Langkah 4: Di bawah Pribadi (profil saat ini), pastikan Aktifkan penemuan jaringan dan Aktifkan berbagi file dan printer dicentang.

Tip: Agar lebih aman, buka Tamu atau Publik, dan pastikan kedua pengaturan dimatikan. Selalu aktifkan berbagi file hanya di jaringan Pribadi seperti rumah Anda dan bukan di tempat umum seperti kafe atau bandara.
Juga di Guiding Tech
Bagikan File
Hanya mengaktifkan penemuan jaringan dan berbagi file tidak berarti komputer di jaringan Anda akan memilikinya akses ke semua file Anda secara otomatis. Anda perlu membagikan item secara manual, yang dapat berupa folder atau drive.
Untuk itu, ikuti langkah-langkah berikut:
Langkah 1: Klik kanan pada item yang ingin Anda bagikan. Klik pada Properti.

Langkah 2: Buka tab Berbagi dan klik Berbagi Lanjutan.

Langkah 3: Aktifkan Bagikan folder ini dan klik Terapkan diikuti oleh Ok. Secara default, izin diatur ke hanya baca. Artinya, orang lain hanya dapat melihat folder dan tidak dapat mengubahnya. Untuk mengubah izin, klik Izin dan ubah sesuai kebutuhan Anda.

Langkah di atas membuat folder Anda terlihat oleh semua pengguna di jaringan lokal Anda. Untuk membagikannya dengan beberapa orang terpilih saja, klik Bagikan di langkah 2. Dari kotak drop-down, pilih pengguna yang ingin Anda ajak berbagi file.
Kiat Pro: Jika penemuan jaringan dan berbagi file diaktifkan, matikan sekali. Restart PC Anda dan kemudian aktifkan lagi.
Sekarang, Anda akan dapat mengakses folder di komputer lain. Demikian pula, ulangi langkah-langkah untuk file dan folder lain.
Verifikasi Jika Folder Dibagikan atau Tidak
Klik kanan pada folder apa pun dan buka 'Berikan akses ke' dan Anda akan melihat opsi Hapus akses. Itu tidak berarti folder sedang dibagikan. Secara default, opsi ini tersedia untuk semua folder.
Untuk memverifikasi apakah folder sedang dibagikan, klik kanan padanya dan buka Properties. Kemudian, klik pada tab Berbagi. Di bawah Berbagi File dan Folder Jaringan, Anda akan melihat label Bersama beserta jalurnya.

3. Matikan dan Hidupkan Perlindungan Kata Sandi
Ketika Berbagi yang dilindungi kata sandi dihidupkan, maka pengguna lain harus memiliki akun pengguna di PC Anda atau mereka harus mengetahui nama pengguna dan kata sandi Anda.
Anda dapat mencoba menonaktifkan fitur ini dan melihat apakah berbagi berfungsi. Untuk menonaktifkannya, buka Panel kendali > Jaringan dan Pusat Berbagi > Ubah pengaturan berbagi lanjutan (dari panel kiri).
Kemudian, di bawah Semua Jaringan, centang kotak di samping Nonaktifkan berbagi yang dilindungi kata sandi.

Juga di Guiding Tech
4. Gunakan Detail Login yang Benar
Jika Anda ingin menggunakan kata sandi, maka pastikan Anda memasukkan kata sandi yang benar di komputer lain. Coba dengan nama pengguna dan kata sandi lokal Anda dan Detail akun Microsoft. Untuk mengonfirmasi nama pengguna, buka Drive C diikuti oleh Pengguna. Di sini, nama folder mewakili berbagai pengguna di PC Anda.


5. Beralih Antara Koneksi Berbagi File
Meskipun cara yang disarankan adalah menggunakan enkripsi 128-bit, beberapa perangkat mendukung enkripsi 40 atau 56-bit. Jadi, coba beralih ke yang lain dan lihat apakah itu memperbaiki masalah.
Untuk melakukannya, buka Control Panel > Network and Sharing Center > Change advanced sharing settings (dari sidebar kiri). Di bawah Semua Jaringan > Koneksi berbagi file, coba keduanya sebagai alternatif.

6. Izinkan Berbagi File dan Printer di Pengaturan Firewall
Untuk melakukannya, ikuti langkah-langkah berikut:
Langkah 1: Pergi ke Control Panel diikuti oleh Windows Defender Firewall.

Langkah 2: Klik Izinkan aplikasi atau fitur melalui Windows Defender Firewall.

Langkah 3: Pastikan Berbagi File dan Printer diaktifkan dalam daftar.

7. Nonaktifkan Antivirus di PC Anda
Kadang-kadang, anti Virus juga bertanggung jawab atas perilaku berbagi file yang tidak menentu. Jadi, coba nonaktifkan sementara dan lihat apakah itu menyelesaikan masalah. Jika berbagi file berfungsi dengan baik setelah menonaktifkan antivirus, periksa apakah pembaruan tersedia untuk antivirus atau Anda mungkin perlu menggunakan yang lain.
Tip: Identifikasi Folder Bersama
Untuk mengetahui folder yang sedang dibagikan, ketik \\localhost ke bilah alamat File Explorer Anda dan tekan Enter.

Atau, buka Jaringan dari panel kiri di File Explorer. Di sini, klik nama komputer Anda.

Juga di Guiding Tech
Berbagi Menjadi Mudah
Kami berharap solusi di atas akan membantu Anda memperbaiki masalah berbagi file. Jika Anda mencoba berbagi file antara PC dan Android, Anda dapat mengambil bantuan aplikasi pihak ketiga juga. Untuk berbagi file antara PC dan iOS, aplikasi pihak ketiga juga datang untuk menyelamatkan.
Selanjutnya: Anda pasti telah memperhatikan ikon Focus Assist di Action Center. Apa itu? Bagaimana itu membantu? Baca posting berikutnya untuk menemukan semua jawabannya.