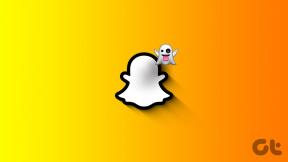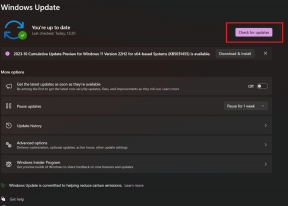Cara Mendapatkan Word 2016 untuk Membuka Dokumen Kosong
Bermacam Macam / / November 29, 2021
Berapa kali Anda membuka Microsoft Word hanya untuk bertemu dengan layar awal yang tidak menyenangkan? Menampilkan banyak template, layar mulai tidak diragukan lagi sangat membantu. Namun, itu bisa mengganggu saat Anda hanya ingin memulai dengan cepat. Terutama, jika Anda adalah seseorang yang menggunakan Word hanya untuk tujuan menulis dan senang dengan template kosong standar.

Jadi, itu membuat saya berpikir tentang cara untuk melewati layar mulai dan langsung mendarat di dokumen kosong, sehingga menghemat waktu yang berharga. Dan sepertinya tidak perlu banyak kerja karena Microsoft menyertakan opsi untuk membuat Word membuka dokumen kosong secara langsung dengan melewatkan layar mulai.
Mari kita lihat bagaimana menyelesaikannya.
ssst... posting ini juga berisi banyak trik Word keren untuk meningkatkan produktivitas Anda. Jadi baca sampai habis.
Nonaktifkan Layar Mulai di Word
Langkah 1: Luncurkan Word dan klik opsi Dokumen Kosong (percayalah, ini terakhir kali Anda melakukannya). Sekarang, klik File dan pilih Opsi dari menu di sisi kiri.

Langkah 2: Di bawah kategori Umum, gulir ke bawah untuk mencapai opsi Mulai. Sekarang, hapus centang pada opsi pertama dan ketiga seperti yang ditunjukkan pada gambar di bawah, dan hanya itu!

Mulai sekarang, setiap kali Anda meluncurkan Word, Anda akan langsung disambut oleh dokumen kosong baru, bukan layar mulai.
Nonaktifkan Layar Mulai di Excel dan PowerPoint
Untungnya, Microsoft juga menyimpan pengaturan serupa untuk Excel dan PowerPoint. Yang harus Anda lakukan adalah membuka lembar kosong (atau slide), buka Opsi dan nonaktifkan opsi Mulai.
Tips & Trik Word 2016 Tambahan
1. Pangkas Gambar ke Bentuk Tertentu
Ya, anda membacanya dengan benar. Dengan Word 2016, memotong gambar di Word tidak terbatas pada bentuk persegi atau persegi panjang, Anda dapat mencoba berbagai bentuk. Fitur ini sangat membantu ketika Anda ingin membentuk ulang foto untuk presentasi yang funky.

Yang harus Anda lakukan adalah memilih gambar dan klik Pangkas. Pilih Rasio aspek sebagai 1:1, meskipun ini bukan langkah wajib. Setelah selesai, pilih opsi Pangkas ke bentuk dan pilih bentuk dari perpustakaan. Seret pegangan sesuai permintaan gambar Anda dan hanya itu.
2. Ubah Lokasi Simpan Default
Trik keren lainnya adalah ubah lokasi default untuk menyimpan dokumen. Seperti yang mungkin sudah Anda ketahui, file disimpan di folder My Documents di PC Anda secara default.
Jika Anda ingin mengatur dokumen Anda, saya sarankan untuk mengatur jalur folder kustom sebagai lokasi Simpan.

Untuk mengubah lokasi penyimpanan default di Word, buka Opsi dan pilih opsi Simpan. Masukkan jalur baru di bawah 'Lokasi file lokal default' dan tekan OK.
Lain kali Anda menyimpan file secara lokal, klik ikon Browse dan lokasi yang Anda pilih akan langsung muncul. Anda juga dapat menyematkan lokasi dengan mengklik ikon Pin lokasi di panel kanan.
3. Perhitungan di Word
Tahukah Anda bahwa Word memiliki kalkulator praktis fitur yang memungkinkan Anda menghitung persamaan sederhana? Namun, perintah ini dinonaktifkan secara default dan ditempatkan jauh di dalam pengaturan.

Setelah diaktifkan, yang harus Anda lakukan adalah memilih persamaan dan hasilnya akan ditampilkan di bilah status. Untuk mengaktifkannya, klik File > Options > Quick Access Toolbar dan pilih All Commands dari daftar drop-down di bawah Choose commands.

Dari daftar, pilih Hitung dan klik Tambah.

Menekan tombol OK akan menambahkan perintah Hitung ke toolbar. Untuk mengujinya, cukup tulis persamaan sederhana, pilih (tanpa memilih = tanda) dan tekan ikon Hitung di dekat toolbar Akses Cepat.

Hasilnya akan ditampilkan di bilah status. Bagus, kan?
4. Ubah Font Default
Tidak suka font default dan ukurannya di Word? Anda dapat mengubahnya. Untuk melakukan penyesuaian ini, buka tab Beranda dan klik ikon Panah di sudut kanan bawah untuk memperluas bagian Font. Atau, Anda dapat menggunakan pintasan keyboard Ctrl+D.

Pilih font dan ukuran baru dari jendela Font. Sekarang, klik tombol Set as default dan pilih opsi 'Semua dokumen berdasarkan template Normal' dari jendela pop-up.

Setelah Anda melakukannya, setiap dokumen yang Anda buka akan memiliki font baru.
Catatan: Perubahan ini hanya akan mempengaruhi semua dokumen yang Anda buat menggunakan template Normal.
Dapatkan hasil maksimal dari kata
Jadi ini adalah bagaimana Anda dapat melewati Layar Awal default MS Word dan langsung menuju ke dokumen kosong. Selain itu, dengan font dan ukuran pilihan Anda, yang perlu Anda lakukan hanyalah meluncurkan Word untuk segera memulai. Tidak perlu membuang beberapa detik di atas layar mulai.