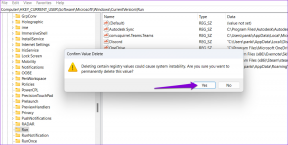Cara Menjadwalkan Shutdown Otomatis Windows 10
Bermacam Macam / / November 28, 2021
Jika Anda mengunduh file besar dari Internet atau menginstal program yang akan memakan waktu berjam-jam, maka Anda mungkin ingin menjadwalkan shutdown otomatis karena Anda mungkin tidak akan duduk selama itu hanya untuk mematikan PC Anda secara manual. Nah, Anda bisa menjadwalkan Windows 10 untuk mati secara otomatis pada waktu yang telah Anda tentukan sebelumnya. Kebanyakan orang tidak mengetahui fitur Windows ini, dan mereka mungkin membuang waktu mereka untuk duduk di depan komputer untuk melakukan shutdown secara manual.

Ada beberapa cara untuk melakukan auto-shutdown Windows, dan kita akan membahas semuanya hari ini. Cukup gunakan solusi yang paling sesuai dengan kebutuhan Anda, jadi tanpa membuang waktu, mari kita lihat Cara Menjadwalkan Shutdown Otomatis Windows 10 dengan bantuan panduan pemecahan masalah yang tercantum di bawah ini.
Isi
- Cara Menjadwalkan Shutdown Otomatis Windows 10
- Metode 1: Jadwalkan shutdown menggunakan Penjadwal Tugas
- Metode 2: Jadwalkan Shutdown Otomatis Windows 10 menggunakan Command Prompt
Cara Menjadwalkan Shutdown Otomatis Windows 10
Pastikan untuk buat titik pemulihan untuk berjaga-jaga jika terjadi kesalahan.
Metode 1: Jadwalkan shutdown menggunakan Penjadwal Tugas
1. Tekan Tombol Windows + R lalu ketik tugasschd.msc dan tekan Enter untuk membuka Penjadwal Tugas.

2. Sekarang, dari jendela sebelah kanan di bawah Tindakan, klik Buat Tugas Dasar.

3. Ketik nama dan deskripsi apa pun yang Anda inginkan di bidang dan klik Lanjut.

4. Di layar berikutnya, atur kapan Anda ingin tugas dimulai, yaitu harian, mingguan, bulanan, satu kali dll. dan klik Lanjut.

5. Selanjutnya atur Tanggal dan waktu mulai.

6. Pilih "Mulai program” pada layar Tindakan dan klik Lanjut.

7. Di bawah Program/Script, ketikkan “C:\Windows\System32\shutdown.exe” (tanpa tanda kutip) atau telusuri ke shutdown.exe di bawah direktori di atas.

8. Di jendela yang sama, di bawah “Tambahkan argumen (opsional)” ketik berikut ini dan kemudian klik Berikutnya:
/s /f /t 0

Catatan: Jika Anda ingin mematikan komputer, katakan setelah 1 menit, ketik 60 sebagai ganti 0, sama halnya jika Anda ingin mematikan setelah 1 jam, ketik 3600. Ini juga merupakan langkah opsional karena Anda telah memilih tanggal & waktu untuk memulai program sehingga Anda dapat membiarkannya pada 0 sendiri.
9. Tinjau semua perubahan yang Anda lakukan sampai sekarang, lalu centang “Buka dialog Properties untuk tugas ini ketika saya mengklik Finish” lalu klik Menyelesaikan.

10. Di bawah tab Umum, centang kotak yang mengatakan “Jalankan dengan hak istimewa tertinggi“.

11. Beralih ke tab ketentuan lalu hapus centang “Mulai tugas hanya jika komputer dalam daya ACR".

12. Demikian pula, beralih ke tab Pengaturan dan kemudian Tanda cek “Jalankan tugas sesegera mungkin setelah awal yang dijadwalkan terlewatkan“.

13. Sekarang komputer Anda akan mati pada tanggal & waktu yang Anda pilih.
Metode 2: Jadwalkan Shutdown Otomatis Windows 10 menggunakan Command Prompt
1. Buka Prompt Perintah. Pengguna dapat melakukan langkah ini dengan mencari 'cmd' lalu tekan Enter.

2. Ketik perintah berikut ke dalam cmd dan tekan Enter:
shutdown –s –t nomor
Catatan: Ganti nomor dengan detik setelah Anda ingin PC Anda dimatikan, misalnya, matikan –s –t 3600
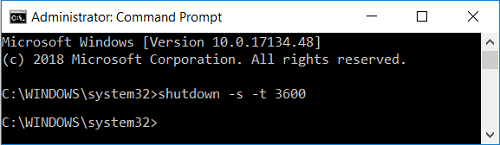
3. Setelah menekan Enter, prompt baru akan terbuka yang memberi tahu Anda tentang timer mati otomatis.
Catatan: Anda dapat melakukan tugas yang sama di PowerShell untuk mematikan PC Anda setelah waktu yang ditentukan. Demikian pula, buka dialog Run dan ketik shutdown –s –t number untuk mencapai hasil yang sama, pastikan untuk mengganti nomor tersebut dengan jumlah waktu tertentu yang Anda inginkan untuk mematikan PC Anda.
Direkomendasikan:
- Perbaiki Pembaruan Windows Defender gagal dengan kesalahan 0x80070643
- Perbaiki Jika pemutaran tidak segera dimulai, coba mulai ulang perangkat Anda
- Cara Memperbaiki Sec_error_expired_certificate
- Perbaiki Favorit yang hilang di Internet Explorer pada Windows 10
Itu saja Anda telah berhasil belajar Cara Menjadwalkan Shutdown Otomatis Windows 10 tetapi jika Anda masih memiliki pertanyaan tentang posting ini, silakan tanyakan di bagian komentar.