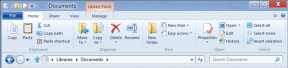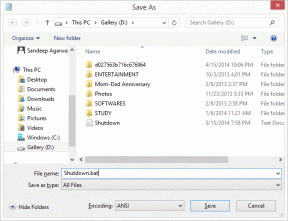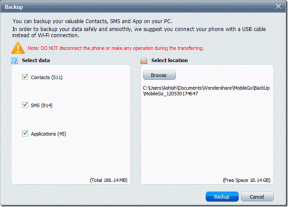Cara Memperbaiki Terjemahan Google Chrome Tidak Berfungsi
Bermacam Macam / / November 29, 2021
Kemampuan Google Chrome untuk mulus menerjemahkan bahasa asing ke bahasa Inggris (atau bahasa pilihan lainnya) dengan mudah di antara fitur terbaiknya. Tetapi ada beberapa contoh di mana modul Google Terjemahan terintegrasi Chrome mungkin tidak berfungsi dengan baik. Jika browser memiliki masalah dalam menerjemahkan situs web, posting ini akan mencari cara untuk memperbaikinya.

Ada beberapa alasan mengapa Chrome gagal menerjemahkan situs web asing. Bisa jadi karena pengaturan bahasa yang tidak dikonfigurasi dengan benar, konflik dengan ekstensi, atau cache web yang kedaluwarsa.
Jadi mari kita lihat beberapa perbaikan pemecahan masalah yang dapat Anda terapkan segera agar fitur terjemahan Chrome berfungsi dengan baik lagi.
Catatan: Sebaiknya perbarui Chrome ke versi terbaru sebelum Anda memulai. Itu saja berpotensi memperbaiki gangguan atau anomali apa pun dengan modul Google Terjemahan terintegrasi.
Juga di Guiding Tech
Aktifkan Perintah Terjemahan
Chrome dikonfigurasi untuk meminta Anda menerjemahkan situs web asing secara default secara otomatis. Jika browser tidak melakukannya, Anda harus memastikan bahwa pengaturan bahasa yang relevan telah diaktifkan.
Mulailah dengan mengunjungi panel Pengaturan Chrome—buka menu Chrome, lalu klik Pengaturan.
Perluas bagian Lanjutan ke sisi kiri panel Pengaturan, lalu klik Bahasa. Selanjutnya, klik Bahasa di bawah Bahasa (sisi kanan jendela) untuk membuka opsi tambahan.

Pastikan tombol di samping 'Tawarkan untuk menerjemahkan halaman yang tidak dalam bahasa yang Anda baca' diaktifkan.

Jika Anda harus mengaktifkan opsi tersebut, keluar dari panel Pengaturan dan coba muat situs web asing. Anda akan segera melihat permintaan untuk menerjemahkan situs web.
Terjemahkan Halaman Web Secara Manual
Terkadang, permintaan terjemahan otomatis Chrome mungkin tidak muncul, terutama jika laman web berisi campuran bahasa. Tapi tidak perlu khawatir. Chrome juga dilengkapi dengan opsi yang memungkinkan Anda menerjemahkan halaman secara paksa.
Klik kanan area kosong di dalam halaman web, lalu klik Terjemahkan ke Bahasa Inggris.

Itu akan meminta browser untuk menerjemahkan bahasa asing ke bahasa Inggris. Jika Anda ingin kembali ke bahasa aslinya, cukup muat ulang halaman.
Gunakan Mode Penyamaran
Jika Anda berulang kali menerima pesan kesalahan 'Halaman ini tidak dapat diterjemahkan' (atau yang serupa) di Google Chrome, maka kemungkinan ekstensi bertentangan dengan Google Terjemahan terintegrasi modul.
Untuk mengonfirmasi apakah ini masalahnya, coba memuat situs web dalam mode Penyamaran karena ini berjalan dengan semua ekstensi dinonaktifkan — buka menu Chrome, lalu klik Mode Penyamaran Baru untuk membuka jendela Penyamaran baru.

Jika Chrome menerjemahkan laman web asing tanpa masalah dalam mode Penyamaran, Anda harus mengisolasi ekstensi yang bermasalah.

Buka layar Ekstensi Chrome (menu Chrome > Alat Lainnya > Ekstensi), lalu terus nonaktifkan ekstensi saat mencoba menerjemahkan laman web untuk mengisolasi ekstensi yang bermasalah.
Juga di Guiding Tech
Hapus Cookie dan Cache
Cache web Chrome yang kedaluwarsa juga dapat mengeluarkan pesan kesalahan 'Halaman ini tidak dapat diterjemahkan'.
Jika masalah terbatas pada satu situs, coba bersihkan cache web yang terkait dengannya. Pertama, muat situs web di tab baru, klik simbol berbentuk gembok di bilah alamat, lalu pilih Pengaturan Situs.

Pada halaman Pengaturan Situs yang muncul, klik Hapus Data. Itu akan meminta Chrome untuk menghapus semua data situs web yang disimpan secara lokal.

Segarkan situs web. Peramban kemungkinan harus menerjemahkannya tanpa masalah.
Atau, Anda bisa bersihkan seluruh cache browser dalam kasus di mana Chrome gagal menerjemahkan beberapa situs web. Ingatlah bahwa Anda harus masuk ke situs web dari awal lagi setelah Anda melakukannya.
Buka Pengaturan Chrome > Privasi dan Keamanan > Hapus Data Penjelajahan. Pada kotak Clear Browsing Data yang muncul, alihkan ke tab Advanced, atur Time Range ke All Time, centang kotak di sebelah 'Cookies and Site Data' dan 'Cached Images and Files', lalu klik Clear Data.

Peringatan: Jangan centang kotak di samping 'Sandi dan data masuk lainnya' dan 'Data formulir IsiOtomatis'. Jika tidak, Chrome akan menghapus kata sandi dan data pengisian otomatis Anda secara permanen.
Gunakan Ekstensi Google Terjemahan
Meskipun melalui perbaikan di atas, modul Google Terjemahan terintegrasi Chrome mungkin masih gagal berfungsi di situs web tertentu karena alasan yang tidak diketahui.
Dalam hal ini, coba gunakan ekstensi Google Terjemahan sebagai gantinya. Anda dapat mengunduhnya dari Toko Web Chrome.
Unduh Google Terjemahan
Ekstensi Google Terjemahan memungkinkan Anda menerjemahkan seluruh halaman dan potongan teks dengan cepat. Ini juga memiliki kemampuan untuk mengirim kata, frasa, atau paragraf langsung ke Situs web Google Terjemahan.

Anda dapat menonaktifkan ekstensi Google Terjemahan dan mengaktifkannya hanya jika modul Google Terjemahan terintegrasi Chrome gagal digunakan.
Juga di Guiding Tech
Mulai Menerjemahkan
Semoga tips pemecahan masalah di atas membantu Anda mengatasi teka-teki terjemahan Chrome. Jika Anda masih sering menghadapi masalah dengan modul Google Terjemahan terintegrasi, pertimbangkan untuk menyetel ulang Chrome—ini cara yang bagus untuk mulai menggunakan browser dengan papan tulis kosong.
Selanjutnya: Apakah Anda merasa terganggu ketika YouTube menerjemahkan judul video? Klik tautan berikutnya untuk mengetahui cara menghentikan YouTube agar tidak menerjemahkan judul video secara otomatis.