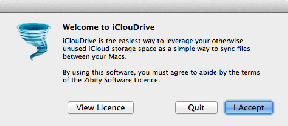7 Cara Terbaik untuk Memperbaiki Kesalahan Profil Google Chrome
Bermacam Macam / / November 29, 2021
Sementara Google Chrome tetap tak tertandingi di ruang browser, ia hadir dengan beberapa masalah aneh yang harus dihadapi. Baru-baru ini, pengguna Chrome menghadapi pop-up 'Terjadi Kesalahan Profil' di browser, memaksa mereka untuk masuk lagi untuk menyinkronkan informasi yang disimpan. Itu bisa menjengkelkan di kali. Inilah cara Anda dapat memperbaiki kesalahan profil Google Chrome di Windows 10 dan Windows 11.

Anda tidak akan ingin terus masuk setiap saat hanya untuk menggunakan Google Chrome. Ini bisa memakan waktu, terutama ketika Anda mengaktifkan 2FA (otentikasi dua faktor) untuk akun Google Anda. Mari perbaiki masalah dan dapatkan kembali waktu produktif Anda.
Juga di Guiding Tech
1. Tutup Google Chrome Sepenuhnya
Untuk mempercepat tugas tertentu, Google Chrome tetap berjalan di latar belakang meskipun tidak digunakan secara aktif. Anda harus menutup semua aktivitas terkait Chrome dan menjelajahi web.
Langkah 1: Tekan tombol Windows dan cari Task Manager.
Langkah 2: Tekan tombol Enter dan buka Task Manager.

Langkah 3: Lihat sekilas aktivitas Google Chrome dan tekan tombol Akhiri Tugas di bagian bawah.
2. Hapus File Data Web dari Google Chrome
Data Web yang rusak dan file Status Lokal dapat menimbulkan kesalahan profil Chrome di browser. Anda perlu menghapus file tersebut dari menu File Manager. Begini caranya.
Langkah 1: Tekan tombol Windows + R dan buka kotak dialog Run.
Langkah 2: Jenis %localappdata% dan tekan Oke.

Langkah 3: Arahkan ke folder Google dan buka Chrome. Pilih folder Data pengguna.

Langkah 4: Buka folder Default.
Langkah 5: Temukan file Web Data-Journal dan Local State.

Langkah 6: Hapus file-file ini.
Buka Google Chrome lagi untuk memeriksa apakah melihat kesalahan dan jika Anda mendapatkannya, lanjutkan ke solusi berikutnya.
3. Tambahkan Profil Google Chrome Lagi
Kamu butuh hapus profil Google Chrome dan tambahkan lagi untuk memecahkan masalah munculan kesalahan Profil Chrome. Begini caranya.
Langkah 1: Buka Google Chrome di Windows.
Langkah 2: Klik gambar profil Anda di sudut kanan atas.
Langkah 3: Pilih ikon roda gigi Pengaturan.

Langkah 4: Ini akan membuka jendela khusus dengan profil Google Chrome saat ini.
Langkah 5: Klik pada menu tiga titik dan pilih Hapus.

Jangan khawatir. Kami baru saja menghapus profil Google Chrome dari browser. Riwayat browser, kata sandi, bookmark, dll. disimpan di awan.
Tambahkan akun Chrome lagi dan Anda tidak akan melihat kesalahan Profil di browser.
Juga di Guiding Tech
4. Copot Aplikasi Antivirus Pihak Ketiga
Banyak aplikasi antivirus pihak ketiga memasang bilah alat peramban yang tidak perlu untuk melindungi aktivitas online Anda. Instalasi ini opsional.
Anda mungkin terburu-buru memasang perangkat lunak dan menambahkan bilah alat ini ke Google Chrome. Anda perlu mengidentifikasi dan menghapus aplikasi antivirus pihak ketiga. Pembela Windows default Microsoft lebih dari mampu menawarkan lingkungan yang aman di PC Anda.
Langkah 1: Buka aplikasi Pengaturan di Windows (Gunakan tombol Windows + I).
Langkah 2: Buka menu Aplikasi.
Langkah 3: Buka Aplikasi & fitur.

Langkah 4: Temukan aplikasi antivirus dan klik menu tiga titik di samping aplikasi.

Langkah 5: Pilih Copot pemasangan dan hapus perangkat lunak sepenuhnya dari komputer.
5. Nonaktifkan Ekstensi Bermasalah
Untuk memberikan pengalaman penjelajahan yang aman, aplikasi antivirus seperti AVG menginstal ekstensi ke browser Chrome. Anda perlu mengidentifikasi ekstensi tersebut dan menghapusnya dari browser Chrome.
Langkah 1: Luncurkan Google Chrome di Windows.
Langkah 2: Klik menu tiga titik di bagian atas.
Langkah 3: Pilih Ekstensi dari menu Alat Lainnya.

Langkah 4: Ini akan membuka daftar ekstensi di browser Chrome.

Pilih tombol Hapus di sebelah ekstensi. Semoga, Anda tidak akan melihat kesalahan Profil Google Chrome.
6. Hapus Cache Google Chrome
Cache Chrome yang rusak dapat merusak pengalaman menjelajah Anda. Hal ini dapat menyebabkan Kesalahan masuk Google Chrome, halaman kosong, dan bahkan kesalahan profil. Anda perlu menghapus cache dan cookie Google Chrome.
Langkah 1: Dari Google Chrome, pilih menu tiga titik di bagian atas.
Langkah 2: Dari Alat lainnya, pilih Hapus data penjelajahan.
Langkah 3: Buka menu Lanjutan dan klik Hapus data di bagian bawah.

7. Perbarui Google Chrome
Apakah Anda menggunakan Google Chrome versi lama? Perusahaan memperbarui browser dan database Chromium setiap 15 hari.
Anda perlu memperbarui Google Chrome ke versi terbaru. Buka pengaturan Google Chrome dan pergi ke Tentang. Perbarui Google Chrome, dan Anda tidak akan melihat kesalahan profil lagi.
Juga di Guiding Tech
Nikmati Pengalaman Google Chrome yang Halus
Kesalahan profil Google Chrome mungkin menunda jam kerja Anda. Anda tidak ingin kehilangan jam produktif untuk masuk ke akun Anda. Gunakan langkah-langkah di atas dan perbaiki kesalahan profil Google Chrome.