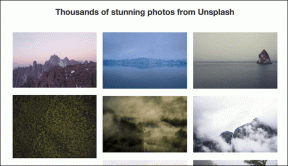3 Cara Teratas untuk Mengimpor Bookmark Safari ke Firefox di Mac dan Windows
Bermacam Macam / / November 29, 2021
Safari adalah pilihan alami bagi mereka yang berinvestasi di ekosistem Apple iOS, iPadOS, dan macOS. Konon, Safari hanya tersedia di iPhone, iPad, dan Mac. Jadi, Anda tidak dapat mengakses bookmark, riwayat, dan data lainnya di Android, Windows, atau Linux. Jika Anda ingin menjauh dari Safari, ada beberapa browser lintas platform yang populer seperti Google Chrome, Microsoft Edge, dan Mozilla Firefox. Dari ketiganya, browser Firefox dapat menjadi pilihan ideal bagi mereka yang pindah dari Safari dan ingin mengimpor bookmark dan data lainnya.

Ada beberapa alasan untuk memilih Firefox daripada Safari. Ini tersedia di setiap platform utama — Android, iOS, Windows, macOS, dan Linux. Dan mirip dengan Safari, Firefox juga berfokus pada privasi pengguna untuk memberikan pengalaman penjelajahan web yang aman. Jadi, jika Anda berencana untuk menggunakan Firefox hanya di Mac atau di perangkat Windows atau Android Anda, kami sarankan Anda mendaftar untuk akun Firefox untuk menyinkronkan data Anda antar perangkat.
Transisi Safari ke Firefox tidak semudah yang Anda kira. Anda mungkin ingin mengimpor halaman web yang Ditandai dari Safari ke Firefox. Lagi pula, Anda telah membangun daftar bacaan selama bertahun-tahun dan ingin membawanya ke Firefox juga.
Dalam posting ini, kita akan berbicara tentang tiga cara terbaik untuk mengimpor bookmark Safari ke Firefox. Mari kita mulai.
1. Impor Bookmark Dari File HTML
Firefox memungkinkan Anda untuk impor bookmark dari file HTML. Tetapi pertama-tama, Anda perlu membuat file seperti itu menggunakan data dari browser Safari. Ikuti langkah-langkah di bawah ini.
Langkah 1: Buka browser Safari di Mac dan ketuk menu File di bagian atas.
Langkah 2: Dari menu File, pilih Ekspor Bookmark.
Langkah 3: Ini akan membuat file HTML dan meminta Anda untuk mengganti namanya dan menyimpannya di tempat yang disukai di Mac.

Langkah 4: Unduh peramban Firefox dari sumber resmi. Buka peramban.
Unduh Firefox
Langkah 5: Buat akun Firefox dan ketuk menu Bookmark di bagian atas.
Langkah 6: Pilih Penanda > Tampilkan semua Penanda.

Langkah 7: Ini akan membuka pengelola Bookmark. Sekarang, ketuk tombol panah di bagian atas dan pilih Impor Bookmark dari opsi HTML.

Langkah 8: Pilih file HTML yang disimpan dari Mac, dan itu akan mengimpor Bookmark.
Juga di Guiding Tech
2. Impor Pengaturan dan Data Dari Safari
Firefox menawarkan fitur yang mampu untuk mengimpor Preferensi, Bookmark, Riwayat, Kata Sandi, dan data lainnya dari browser lain.
Langkah 1: Buka browser Firefox dan ketuk menu Bookmark di bagian atas.
Langkah 2: Pilih Penanda > Tampilkan semua Penanda, atau tekan Shift + Command + B pintasan keyboard di Mac. Itu akan membuka Pengelola Bookmark.
Langkah 3: Sekarang, ketuk tombol Impor-Ekspor di bagian atas dan pilih Impor Data dari Browser Lain.

Langkah 4: Opsi ini akan membuka wizard impor dan memungkinkan Anda mengimpor data dari Safari, Chrome, Microsoft Edge, dan Microsoft Edge Beta di Mac.

Langkah 5: Pilih Safari dan tekan lanjutkan. Ini akan meminta Anda untuk mengimpor Bookmark dan data lainnya. Ketuk Lanjutkan, dan itu akan mengimpor data secara instan.

Juga di Guiding Tech
3. Gunakan iCloud untuk Mengimpor Penanda Safari ke Firefox di Windows
Trik yang disebutkan sebelumnya hanya berlaku untuk pengguna macOS. Namun, jika Anda telah beralih ke OS Windows dan ingin mengimpor Bookmark Safari, kami siap membantu Anda.
Untungnya, Anda dapat bertindak dengan aplikasi iCloud di Windows. Ikuti langkah-langkah di bawah ini untuk mengimpor Bookmark Safari ke Firefox di Windows.
Langkah 1: Pertama, Anda perlu mengunduh peramban Firefox untuk Windows dari situs web resminya.
Unduh Firefox untuk Windows
Langkah 2: Unduh aplikasi iCloud dari Microsoft Store di Windows.
Dapatkan aplikasi iCloud untuk Windows
Langkah 3: Buka aplikasi di PC dan masuk menggunakan kredensial masuk Apple.
Langkah 4: Ketuk menu Bookmark dan pilih Opsi.

Langkah 5: Ini akan membuka kotak dialog yang memungkinkan Anda untuk menggunakan Penanda iCloud dengan browser yang diinstal.

Langkah 6: Kami telah menginstal Firefox di PC. Ketuk opsi Firefox, dan itu akan meminta Anda untuk menginstal ekstensi Bookmark iCloud dari toko Firefox.
Unduh Ekstensi iCloud untuk Firefox

Langkah 7: Ketuk tombol instal di browser, dan itu akan mengunduh dan menginstal ekstensi Penanda iCloud di Firefox Windows.

Langkah 8: Pilih ikon ekstensi, dan itu akan menyinkronkan Safari Bookmarks ke Firefox. Sinkronisasi bekerja dalam dua arah di sini. Di masa mendatang, jika Anda menandai halaman web apa pun di browser Firefox, ekstensi akan menyinkronkan Bookmark ke Safari menggunakan iCloud.

Saya suka opsi ketiga. Bahkan jika Anda ingin kembali ke browser Safari di masa mendatang, Anda dapat yakin bahwa Bookmark Firefox sudah ada di browser Safari menggunakan ekstensi iCloud.
Setelah mengikuti salah satu metode di atas, Anda cukup menyinkronkan data Safari yang telah Anda impor ke akun Firefox Anda untuk menggunakannya di browser Firefox di Mac, Windows, Android, iPhone, atau iPad.
Juga di Guiding Tech
Mulai Perjalanan Web Anda Dengan Firefox
Seperti yang Anda lihat dari daftar di atas, Anda dapat dengan mudah mengimpor Bookmark Safari ke Firefox. Jika Anda berencana menggunakan Firefox di Mac, pertimbangkan untuk menggunakan dua opsi pertama untuk mengimpor bookmark web dari Safari. Jika Anda pindah ke OS Windows, pilih opsi ketiga yang menggunakan iCloud untuk mengekspor Bookmark.
Selanjutnya: Firefox menyenangkan untuk digunakan dengan add-on bawaan. Baca posting di bawah ini untuk menemukan lima belas add-on Firefox terbaik.