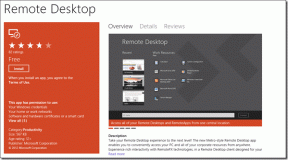Cara Mengubah Latar Belakang Gambar di GIMP
Bermacam Macam / / November 29, 2021
Kita tahu sebuah gambar bernilai seribu kata. Katakanlah Anda telah mengambil foto dengan latar belakang yang tidak terlalu keren. Sekarang memiliki latar belakang yang membosankan akan merusak esensi gambar, jadi apa yang Anda lakukan? Cara terbaik untuk meningkatkan gambar adalah mengubah latar belakangnya. Sayangnya, editor gambar konvensional tidak menyediakan fitur ini dan Anda harus menggunakan editor profesional seperti Photoshop atau GIMP. Kami akan menggunakan GIMP di sini untuk mengubah latar belakang gambar.

Posting akan mencakup perubahan latar belakang gambar yang memiliki satu warna solid dan latar belakang multi-warna juga.
Tanpa basa-basi lagi, mari kita mulai cara mengganti latar belakang di GIMP.
Cara Mengganti Warna Latar Belakang Solid di GIMP
Jika latar belakang sederhana dan hanya terdiri dari satu warna, Anda dapat menggunakan metode berikut untuk menggantinya. Dalam metode ini, pertama, kita perlu menghapus warna latar belakang, dan kemudian kita akan menambahkan latar belakang baru.
Langkah 1: Luncurkan GIMP dan buka gambar yang ingin Anda ubah latar belakangnya dengan membuka File > Open.
Langkah 2: Saat gambar ditambahkan, pilih alat pilih Fuzzy atau Pilih menurut warna dari panel Alat di sebelah kiri. Kemudian klik sekali pada warna latar belakang untuk memilihnya.
Setelah Anda melakukannya, Anda akan melihat bahwa warna latar belakang dipilih.


Langkah 3: Dengan latar belakang yang dipilih, pergi ke Edit > Clear. Atau, tekan tombol Hapus tombol di keyboard Anda untuk menghapus latar belakang.


Langkah 4: Sekarang Anda memiliki gambar dengan latar belakang transparan, Anda dapat menambahkan apa saja di sini. Jika Anda ingin menambahkan warna solid, pilih alat Bucket Fill dan pilih warna dari palet warna. Kemudian klik pada latar belakang gambar untuk mengisinya dengan warna baru.


Tip: Temukan cara mengubah warna background gambar menjadi putih menggunakan alat daring.
Langkah 5: Namun, jika Anda ingin menggantinya dengan gambar lain, ikuti langkah ini, jika tidak, lanjutkan ke langkah 6.
Klik File di bilah atas dan pilih Open As Layers dari menu. Pilih gambar yang ingin Anda simpan sebagai latar belakang.


Anda akan melihat bahwa latar belakang baru akan menyembunyikan gambar asli Anda, karena ini adalah lapisan atas. Sekarang dari panel Layers di sebelah kanan, tahan mouse pada gambar latar belakang dan seret ke bawah gambar utama.

Itu dia. Anda akan memiliki gambar Anda dengan latar belakang baru.
Langkah 6: Terakhir, Anda perlu menyimpan gambar. Untuk melakukannya, buka File > Ekspor Sebagai dan simpan gambar.

Tip: Temukan cara mengubah warna gambar dan teks PNG di GIMP.
Juga di Guiding Tech
Cara Mengganti Latar Belakang Warna-warni di GIMP
Biasanya, gambar tidak memiliki latar belakang satu warna. Dalam situasi seperti itu, kita perlu menggunakan metode berikut.
Metode 1: Gunakan Alat Penghapus untuk Mengubah Latar Belakang Gambar
Langkah 1: Luncurkan GIMP dan buka gambar yang latar belakangnya ingin Anda ubah dari File > Open.
Langkah 2: Selanjutnya, menggunakan File > Open as Layers, buka gambar yang ingin Anda simpan sebagai latar belakang.

Langkah 3: Anda akan melihat bahwa gambar baru akan menutupi gambar asli. Sekarang dari panel Layer di sebelah kanan, tahan penunjuk mouse dan seret gambar latar belakang baru di bawah gambar asli. Tahu lebih banyak tentang cara menggunakan layer di GIMP.


Langkah 4: Sekali lagi, di panel Layer, klik kanan pada gambar asli dan pilih Add Alpha Channel. Jika tombol berwarna abu-abu, itu berarti sudah ditambahkan.

Langkah 5: Setelah menambahkan alpha channel, klik kanan lagi pada layer yang sama dan sekarang pilih Alpha to Selection dari menu.

Langkah 6: Klik pada alat Eraser dari panel alat di sebelah kiri dan mulailah menghapus latar belakang untuk membuka yang baru. Anda dapat mengubah ukuran penghapus di bilah alat.

Langkah 7: Setelah Anda selesai menghapus latar belakang, gunakan File > Export As untuk menyimpannya ke PC Anda.
Metode 2: Gunakan Alat Topeng Cepat untuk Mengganti Latar Belakang
Metode lain untuk menghapus latar belakang adalah dengan bantuan Quick Mask. Berikut langkah-langkahnya:
Langkah 1: Dengan bantuan File > Open, muat gambar yang latar belakangnya ingin Anda ubah. Kemudian dengan bantuan File > Open as Layers, muat latar belakang baru.
Langkah 2: Karena gambar latar belakang baru akan menutupi gambar asli, pindahkan ke bawah gambar asli dari panel Layers di sidebar kanan.


Langkah 3: Klik kanan pada setiap layer di panel layer dan pilih Add Alpha Channel dari menu.

Langkah 4: Dengan memilih layer gambar asli, klik pada Foreground select tool dari toolbar dan gambar outline untuk bagian yang ingin Anda ekstrak.

Langkah 5: Sekarang jika Anda merasa bahwa pemilihannya tidak sempurna, gunakan alat Quick Mask untuk memperbaikinya. Untuk melakukannya, pertama, klik alat Quick Mask yang ada di sudut kiri bawah gambar. Gambar Anda akan berubah menjadi merah.
Kemudian gunakan tombol Mouse dan CTRL atau SHIFT untuk menambah atau mengurangi pilihan.

Langkah 6: Setelah Anda puas dengan pemilihannya, gambarlah pada bagian gambar untuk memilih latar depan. Kemudian tekan tombol Enter.

Langkah 7: Pergi ke Select dan pilih Invert dari menu. Terakhir, tekan tombol Delete pada keyboard Anda. Latar belakang baru akan menggantikan gambar Anda.


Langkah 8: Kemudian untuk menyimpan gambar, buka File > Ekspor Sebagai.
Tip: Temukan cara menghapus latar belakang di GIMP menggunakan Layer mask.
Juga di Guiding Tech
Metode 3: Ubah Latar Belakang dengan Membuatnya Transparan
Dalam metode ini, Anda perlu mengekstrak bagian gambar yang latar belakangnya ingin Anda ubah dan membuat latar belakangnya transparan. Kami telah membahas prosedur untuk buat latar belakang gambar transparan dalam postingan terpisah. Periksa itu.
Setelah Anda membuat latar belakang transparan dan menyimpan gambar dalam format .png, buka gambar yang ingin Anda gunakan sebagai latar belakang di GIMP menggunakan File > Open. Kemudian dengan bantuan File > Open As Layers, tambahkan gambar dengan background transparan. Gambar Anda sekarang akan memiliki latar belakang yang berbeda.
Bermain Dengan GIMP
Dengan GIMP, Anda tidak hanya dapat mengubah latar belakang gambar, tetapi Anda juga dapat buat teks tembus pandang. Selain itu, GIMP dapat digunakan untuk memasang gambar, tambahkan bayangan ke teks, dan banyak lagi. Apa fitur GIMP favorit Anda? Beri tahu kami di komentar di bawah.
Selanjutnya: Jika GIMP tampak rumit, Anda dapat menghapus latar belakang dari gambar Anda menggunakan 5 alat online. Lihat mereka dari tautan berikutnya.