Cara Memblokir atau Membuka Blokir Program Di Windows Defender Firewall
Bermacam Macam / / November 28, 2021
Windows Firewall adalah aplikasi yang bertindak sebagai filter untuk PC Anda. Ini memindai informasi di situs web yang masuk ke sistem Anda dan berpotensi memblokir detail berbahaya yang dimasukkan ke dalamnya. Terkadang Anda mungkin menemukan beberapa program yang tidak dapat dimuat dan akhirnya Anda mengetahui bahwa program tersebut diblokir oleh Firewall. Demikian pula, Anda mungkin menemukan beberapa program yang mencurigakan di perangkat Anda dan Anda khawatir mereka mungkin menyebabkan kerusakan pada perangkat, dalam kasus seperti itu, disarankan untuk memblokir program di Windows Defender Firewall. Jika Anda tidak tahu bagaimana melakukannya, berikut adalah panduannya cara memblokir atau membuka blokir program di Windows Defender Firewall.
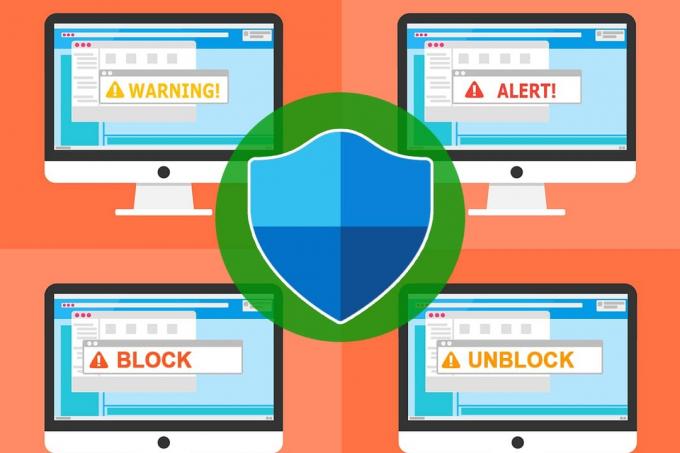
Isi
- Cara Memblokir atau Membuka Blokir Program Di Windows Defender Firewall
- Bagaimana cara kerja Firewall?
- Cara Mengizinkan Program Melalui Windows Defender Firewall
- Daftar Putih Aplikasi atau Program dengan Windows Firewall
- Cara Memblokir Semua Program yang Masuk di Windows Firewall
- Cara Memblokir Program di Windows Firewall
Cara Memblokir atau Membuka Blokir Program Di Windows Defender Firewall
Bagaimana cara kerja Firewall?
Ada tiga tipe dasar firewall yang digunakan setiap perusahaan untuk menjaga keamanan datanya. Pertama, mereka menggunakan ini untuk menjaga perangkat mereka dari elemen jaringan yang merusak.
1. Filter Paket: Filter paket menganalisis paket yang masuk dan keluar dan mengontrol akses internetnya. Itu memungkinkan atau memblokir paket dengan membandingkan propertinya dengan kriteria yang telah ditentukan sebelumnya seperti alamat IP, nomor port, dll. Ini paling cocok untuk jaringan kecil di mana seluruh proses berada di bawah metode penyaringan paket. Tapi, ketika jaringannya luas, maka teknik ini menjadi rumit. Harus dicatat bahwa metode firewall ini tidak cocok untuk mencegah semua serangan. Itu tidak dapat mengatasi masalah lapisan aplikasi dan serangan spoofing.
2. Inspeksi Stateful: Inspeksi stateful menahan arsitektur firewall yang kuat yang dapat digunakan untuk memeriksa arus lalu lintas secara menyeluruh. Jenis perlindungan firewall ini juga disebut pemfilteran paket dinamis. Firewall super cepat ini menganalisis header paket dan memeriksa status paket, sehingga menyediakan layanan proxy untuk menangkal lalu lintas yang tidak sah. Ini lebih aman daripada filter paket dan digunakan di lapisan jaringan model OSI.
3. Firewall Server Proksi: Mereka memberikan keamanan jaringan yang sangat baik dengan memfilter pesan di lapisan aplikasi.
Anda akan mendapatkan jawaban untuk memblokir dan membuka blokir program ketika Anda tahu tentang peran Windows Defender Firewall. Ini dapat mencegah beberapa program terhubung ke Internet. Namun, itu tidak akan mengizinkan akses ke jaringan jika suatu program tampaknya mencurigakan atau tidak perlu.
Aplikasi yang baru diinstal akan memicu prompt yang menanyakan apakah aplikasi tersebut dibawa sebagai pengecualian ke Windows Firewall atau tidak.
Jika Anda mengklik Ya, maka aplikasi yang diinstal berada di bawah pengecualian Windows Firewall. Jika Anda mengklik Tidak, lalu setiap kali sistem Anda memindai konten yang mencurigakan di Internet, Windows Firewall memblokir aplikasi agar tidak terhubung ke Internet.
Cara Mengizinkan Program Melalui Windows Defender Firewall
1. Ketik firewall di Menu Pencarian lalu klik Firewall Pembela Windows.
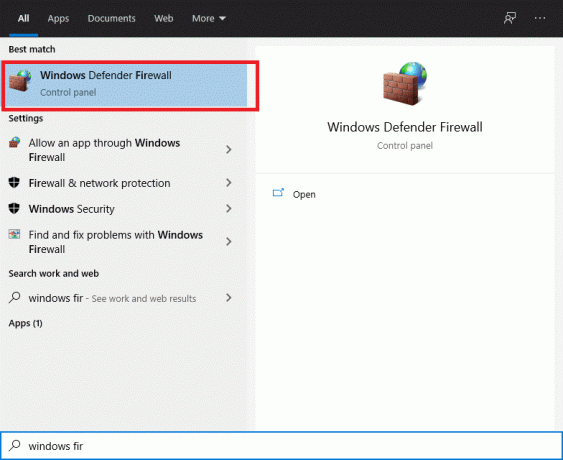
2. Klik pada Izinkan aplikasi atau fitur melalui Windows Defender Firewall dari menu sebelah kiri.

3. Sekarang, klik pada Ubah pengaturan tombol.

4. Anda dapat gunakan Izinkan aplikasi lain… tombol untuk menelusuri program Anda jika aplikasi atau program yang Anda inginkan tidak ada dalam daftar.
5. Setelah Anda memilih aplikasi yang diinginkan, pastikan untuk mencentang di bawah “Pribadi" dan "Publik“.
6. Terakhir, klik OKE.
Lebih mudah untuk mengizinkan program atau fitur daripada memblokir aplikasi atau bagian oleh Windows Firewall. Jika Anda bertanya-tanya cara mengizinkan atau memblokir program melalui Windows 10 Firewall, mengikuti langkah-langkah ini akan membantu Anda melakukan hal yang sama.
Daftar Putih Aplikasi atau Program dengan Windows Firewall
1. Klik Awal, Tipe firewall di bilah pencarian, dan pilih Windows Firewall dari hasil pencarian.
2. Navigasi ke Izinkan program atau fitur melalui Windows Firewall (atau, jika Anda menggunakan Windows 10, klik Izinkan aplikasi atau fitur melalui Windows Firewall).
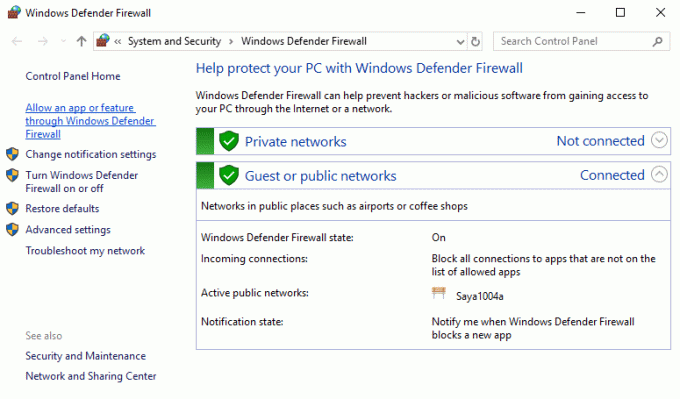
3. Sekarang, klik pada Ubah pengaturan tombol dan centang/hapus centang kotak di sebelah nama aplikasi atau program.

Jika Anda ingin mengakses Internet di lingkungan rumah atau bisnis Anda, centang Pribadi kolom. Jika Anda ingin mengakses Internet di tempat umum seperti hotel atau kedai kopi, centang Publik kolom untuk menghubungkannya melalui jaringan hotspot atau koneksi Wi-Fi.
Cara Memblokir Semua Program yang Masuk di Windows Firewall
Memblokir semua program yang masuk adalah pilihan paling aman jika Anda berurusan dengan informasi yang sangat aman atau aktivitas bisnis transaksional. Dalam situasi ini, lebih disukai untuk memblokir semua program masuk yang masuk ke komputer Anda. Ini termasuk program yang diizinkan di Daftar putih koneksi. Oleh karena itu, mempelajari cara memblokir program firewall akan membantu semua orang menjaga integritas data dan keamanan data mereka.
1. Tekan Tombol Windows + S untuk membuka pencarian lalu ketik firewall di bilah pencarian, dan pilih Windows Firewall dari hasil pencarian.
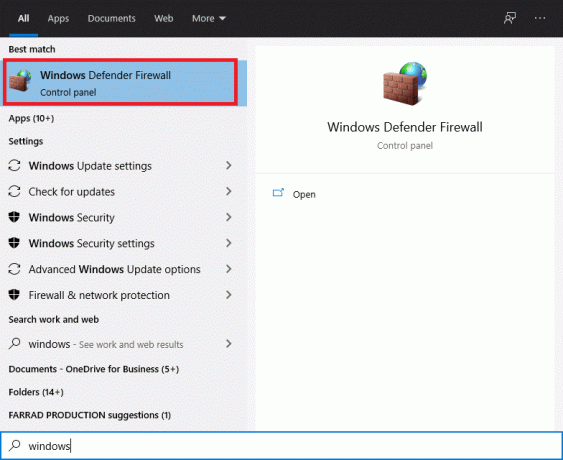
2. Sekarang pergi ke Sesuaikan Pengaturan.
3. Dibawah Jaringan publik pengaturan, pilih Blokir semua koneksi masuk, termasuk yang ada dalam daftar program yang diizinkan, kemudian oke.
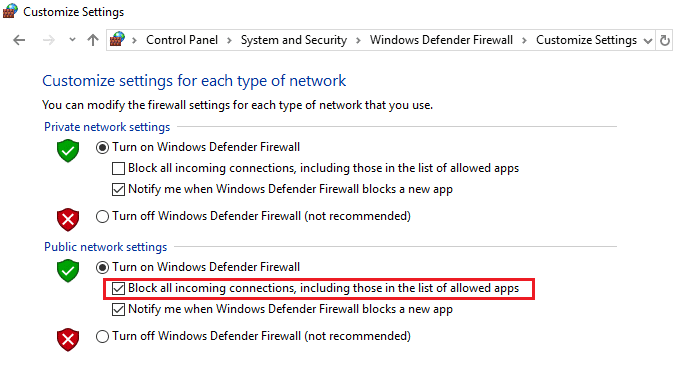
Setelah selesai, fitur ini masih memungkinkan Anda untuk mengirim dan menerima email, dan Anda bahkan dapat menjelajahi Internet, tetapi koneksi lain akan diblokir secara otomatis oleh firewall.
Baca juga:Perbaiki masalah Windows Firewall di Windows 10
Cara Memblokir Program di Windows Firewall
Sekarang mari kita lihat cara terbaik untuk memblokir aplikasi agar tidak menggunakan jaringan menggunakan Windows Firewall. Meskipun Anda memerlukan aplikasi Anda untuk memiliki izin masuk gratis ke jaringan, ada berbagai keadaan di mana Anda mungkin ingin agar aplikasi tidak mendapatkan akses ke jaringan. Mari kita selidiki cara menghalangi aplikasi untuk masuk ke jaringan lokal dan Internet. Artikel ini mengilustrasikan cara memblokir program di firewall:
Langkah-langkah untuk Memblokir Program di Windows Defender Firewall
1. Tekan Tombol Windows + S untuk membuka pencarian lalu ketik firewall di bilah pencarian, dan pilih Windows Firewall dari hasil pencarian.
2. Klik pada Pengaturan lanjutan dari menu sebelah kiri.
3. Di sebelah kiri panel navigasi, klik pada Aturan Keluar pilihan.
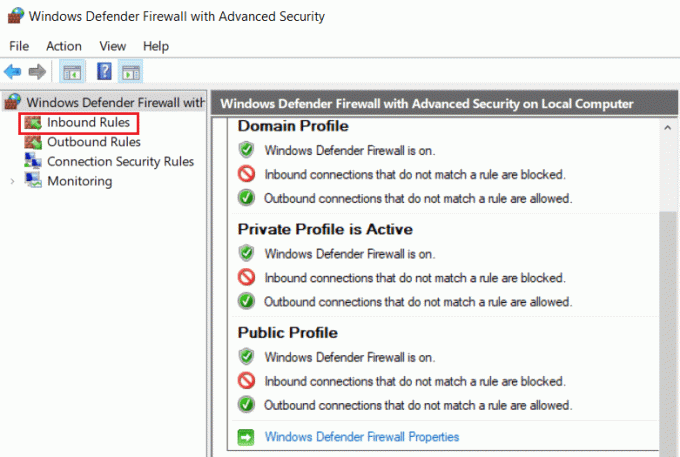
4. Sekarang dari menu paling kanan, klik Aturan baru di bawah Tindakan.

5. Dalam Wizard Aturan Keluar Baru, perhatikan Program diaktifkan, ketuk tombol Lanjut tombol.

6. Selanjutnya pada layar Program, pilih Jalur program ini pilihan, lalu klik pada Jelajahi tombol dan arahkan ke jalur program yang ingin Anda blokir.
Catatan: Dalam contoh ini, kita akan memblokir Firefox dari mengakses Internet. Anda dapat memilih program yang ingin Anda blokir.
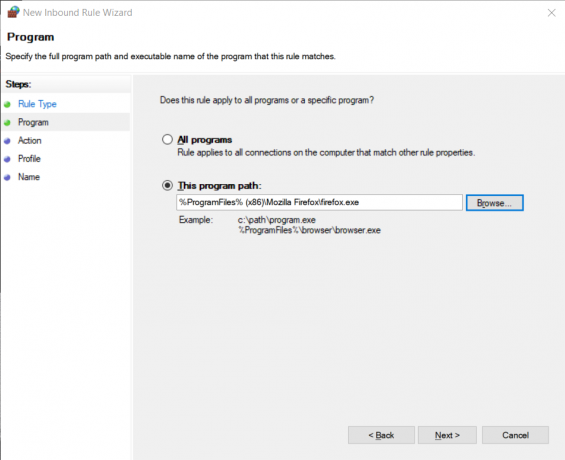
7. Setelah Anda yakin tentang jalur file setelah melakukan perubahan yang disebutkan di atas, Anda akhirnya dapat mengklik tombol Lanjut tombol.
8. Tindakan layar akan ditampilkan. Klik Blokir koneksi dan lanjutkan dengan mengklik Lanjut.
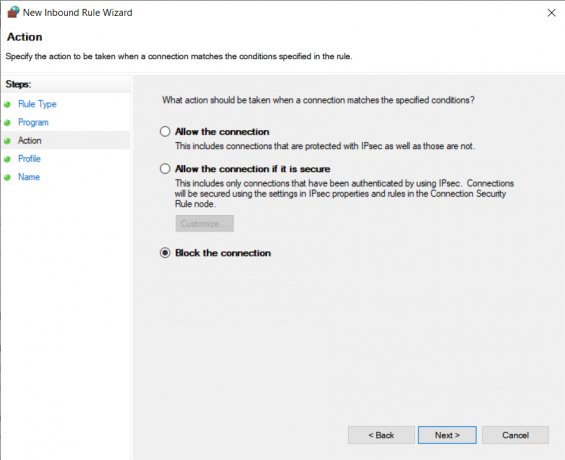
9. Beberapa aturan akan ditampilkan di layar Profil, dan Anda harus memilih aturan yang berlaku. Tiga opsi dijelaskan di bawah ini:
- Domain: Saat komputer Anda terhubung ke domain perusahaan, aturan ini berlaku.
- Pribadi: Saat komputer Anda terhubung ke jaringan pribadi apa pun di rumah atau di lingkungan bisnis apa pun, aturan ini berlaku.
- Publik: Saat komputer Anda terhubung ke jaringan publik apa pun di hotel atau lingkungan publik mana pun, aturan ini berlaku.
Misalnya, ketika Anda terhubung ke jaringan di kedai kopi (lingkungan publik), Anda harus mencentang opsi Publik. Saat Anda terhubung ke jaringan di rumah/tempat bisnis (lingkungan pribadi), Anda harus mencentang opsi Pribadi. Jika Anda tidak yakin dengan jaringan apa yang Anda gunakan, centang semua kotak, ini akan memblokir aplikasi agar tidak terhubung ke semua jaringan; setelah memilih jaringan yang Anda inginkan, klik Lanjut.

10. Last but not least, beri nama untuk aturan Anda. Kami menyarankan Anda menggunakan nama yang unik sehingga Anda dapat mengingatnya nanti. Setelah selesai, klik Menyelesaikan tombol.
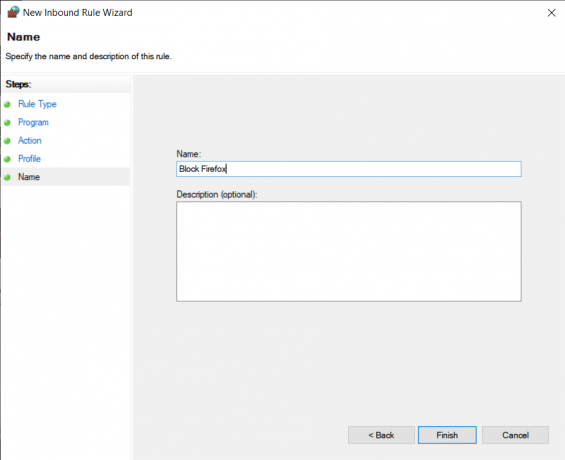
Anda akan melihat bahwa aturan baru ditambahkan ke atas Aturan Keluar. Jika motivasi utama Anda hanyalah pemblokiran selimut, maka prosedurnya berakhir di sini. Jika Anda perlu memperbaiki aturan yang telah Anda kembangkan, klik dua kali pada entri dan buat penyesuaian yang diinginkan.
Direkomendasikan:
- Cara Memblokir Situs Web Apa Pun di Komputer, Ponsel, atau Jaringan Anda
- Perbaiki Tidak Dapat Mengaktifkan Windows Defender Firewall
- Tip Windows 10: Cara Memblokir Akses Internet
- Perbaiki Tim Microsoft Terus Memulai Ulang
Kami harap panduan ini bermanfaat dan Anda dapat blokir atau buka blokir program di Windows Defender Firewall. Jika Anda memiliki pertanyaan/komentar tentang artikel ini, jangan ragu untuk menyampaikannya di bagian komentar.



