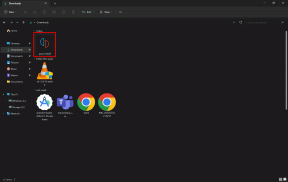5 Perbaikan Teratas untuk iMessages Tidak Disinkronkan di Mac Anda
Bermacam Macam / / November 29, 2021
Dengan yang sama ID Apple diatur di iPhone/iPad dan MacBook, pesan (dikirim dan diterima) dapat diakses di semua perangkat yang terhubung. Meskipun sinkronisasi intuitif dan bekerja dengan mulus, ada kalanya jabat tangan data iOS-ke-macOS gagal bekerja dengan benar, khususnya untuk aplikasi dan layanan Apple. Tanpa membuang waktu, mari masuk ke apa yang harus Anda lakukan saat iMessage tidak disinkronkan di MacBook Anda.

Pertama, pastikan Mac Anda memiliki koneksi internet aktif yang bekerja secara konsisten. Itu penting. Jika Anda mau, coba mulai ulang Mac Anda sebelum menerapkan salah satu solusi di bawah ini. Atau, lompat ke metode di bawah ini dan mulai ulang Mac Anda hanya jika tidak satu pun dari lima (5) perbaikan pemecahan masalah dalam panduan ini yang memulihkan sinkronisasi iMessage di Mac Anda.
Juga di Guiding Tech
1. Periksa Alamat iMessage
Jalankan melalui pengaturan iMessage di kedua perangkat dan periksa apakah mereka dikonfigurasi untuk mengirim dan menerima pesan di alamat yang sama.
Langkah 1: Buka Pengaturan dan pilih Pesan.

Langkah 2: Ketuk 'Kirim & Terima'.

Langkah 3: Catat alamat (es) yang diaktifkan untuk iMessage di iPhone Anda.

Sekarang, lanjutkan ke pengaturan iMessage Mac Anda untuk mengonfirmasi apakah Anda mengaktifkan alamat yang sama.
Langkah 4: Luncurkan app Pesan di Mac Anda dan ketuk Pesan di sudut kiri atas bilah menu.

Langkah 5: Selanjutnya, pilih Preferensi.

Langkah 6: Arahkan ke bagian iMessage.

Langkah 7: Pastikan alamat iMessage aktif atau nomor di iPhone Anda (di Langkah #3) juga dicentang di menu pengaturan iMessage Mac Anda.

2. Aktifkan iMessages di iCloud
Anda juga dapat mengalami masalah sinkronisasi pesan di perangkat Anda jika iMessage tidak disinkronkan ke akun iCloud Anda. Coba konfigurasi ulang perangkat Anda' Pengaturan iCloud untuk memasukkan iMessage dan melihat apakah itu membantu.
Langkah 1: Luncurkan menu Pengaturan dan ketuk nama akun ID Apple Anda.

Langkah 2: Selanjutnya, pilih iCloud.

Langkah 3: Terakhir, aktifkan Pesan.

Lanjutkan ke langkah #4 untuk melakukan hal yang sama di MacBook Anda.
Langkah 4: Luncurkan aplikasi Pesan dan ketuk Pesan di bilah menu.

Langkah 5: Pilih Preferensi dari menu konteks.

Langkah 6: Buka tab iMessage dan centang opsi 'Aktifkan Pesan di iCloud'.

Jika opsi ini sudah diaktifkan, klik tombol Sinkronkan Sekarang untuk mengambil pesan dari perangkat ID Apple Anda ke MacBook.

Anda akan melihat pesan di sudut kiri bawah aplikasi Pesan yang memberi tahu Anda bahwa pesan sedang diunduh dari iCloud.

Tunggu proses ini selesai dan periksa apakah pesan dari iPhone atau iPad Anda muncul di Mac.
3. Periksa Pengaturan Tanggal Perangkat
Di iOS dan macOS, beberapa aplikasi dan fitur yang berfungsi dengan baik bergantung pada kebenaran konfigurasi 'Tanggal & Waktu' perangkat Anda. Misalnya, Anda mungkin tidak dapat menginstal aplikasi dari App Store jika tanggal dan waktu iPhone, iPad, atau MacBook Anda salah. Ini juga bisa mengacaukan sinkronisasi panggilan dan pesan antara perangkat ID Apple Anda.
Pastikan iPhone/iPad dan MacBook Anda dikonfigurasi untuk memperbarui pengaturan 'Tanggal & Waktu' secara otomatis. Anda juga harus memastikan bahwa keduanya diatur ke zona waktu dan lokasi yang benar. Berikut adalah cara untuk menyelesaikannya.
Periksa Tanggal & Waktu di iPhone/iPad
Langkah 1: Luncurkan menu pengaturan iPhone dan ketuk Umum.

Langkah 2: Pilih 'Tanggal & Waktu'.

Langkah 3: Aktifkan opsi Atur Secara Otomatis.

Periksa Tanggal & Waktu di Mac
Langkah 1: Luncurkan Preferensi Sistem dan pilih 'Tanggal & Waktu'.

Langkah 2: Ketuk ikon kunci di sudut kiri bawah menu untuk mengedit pengaturan 'Tanggal & Waktu' Mac Anda.

Anda akan diminta untuk memasukkan kata sandi Mac atau mengautentikasi menggunakan Touch ID.
Langkah 3: Centang kotak yang bertuliskan 'Setel tanggal dan waktu secara otomatis.'

Langkah 4: Selanjutnya, buka tab Zona Waktu dan centang kotak 'Setel zona waktu secara otomatis menggunakan lokasi saat ini'.

4. Aktifkan kembali iMessages
Jika iMessage masih tidak disinkronkan ke Mac Anda, coba nonaktifkan layanan perpesanan di perangkat ID Apple Anda.
Aktifkan kembali iMessage di iPhone/iPad
Langkah 1: Buka Pengaturan dan pilih Pesan.

Langkah 2: Nonaktifkan iMessage.

Langkah 3: Tunggu sekitar satu menit dan aktifkan kembali.
Tunggu hingga iMessage diaktifkan. Setelah selesai, Anda akan mendapatkan prompt di MacBook yang memberi tahu Anda bahwa nomor Anda sekarang digunakan untuk iMessage di perangkat baru (iPhone atau iPad).
Catatan: Operator jaringan Anda mungkin mengenakan biaya untuk (kembali) mengaktifkan iMessage di iPhone atau iPad Anda.
Aktifkan kembali iMessage di Mac
Langkah 1: Buka aplikasi Pesan dan klik Pesan di bilah menu.

Langkah 2: Pilih Preferensi.

Langkah 3: Buka tab iMessage dan klik tombol Keluar.

Langkah 4: Klik Sign Out pada prompt dan iMessage akan segera terputus di Mac Anda.

Langkah 5: Untuk mengaktifkan kembali iMessage, masukkan kredensial ID Apple Anda di kotak yang disediakan dan klik Berikutnya.

Catatan: Menonaktifkan iMessage tidak akan menghapus riwayat obrolan atau file media Anda.
5. Perbarui macOS
Untuk semua yang kita tahu, masalah ini bisa juga disebabkan oleh bug yang ada di versi sistem operasi MacBook Anda. Unduh dan instal macOS terbaru di perangkat Anda dan periksa apakah itu mengembalikan iMessage ke normal. Untuk memperbarui Mac Anda, buka System Preferences > Software Update dan klik tombol Update Now.
Juga di Guiding Tech
Jangan Ketinggalan Pesan
Seperti yang disebutkan dalam paragraf pengantar, memulai ulang Mac Anda dapat membantu. Jadi, lakukan itu jika iMessage masih belum disinkronkan ke perangkat Anda. Dan jika itu tidak memberikan hasil positif, keluar dari ID Apple dari Mac Anda dan masuk kembali. Tinggalkan komentar di bawah jika Anda punya umpan balik atau butuh bantuan tambahan.
Selanjutnya: Ingin menggunakan iMessage di iPad atau iPhone tanpa kartu SIM? Baca tutorial yang ditautkan di bawah ini untuk mempelajari cara mengatur iMessage agar berfungsi di iPhone dan iPad tanpa SIM atau nomor telepon.