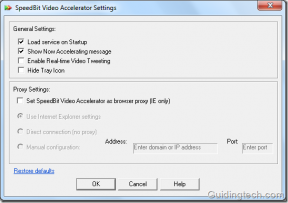Cara Memperbaiki Windows 10 Mati Alih-alih Tidur atau Hibernasi
Bermacam Macam / / November 29, 2021
Sistem operasi Windows hadir dengan banyak fitur sederhana yang merupakan penghemat waktu nyata. Ambil pengaturan daya, misalnya. Mematikan dapat memakan banyak waktu dan bahkan lebih banyak waktu untuk memulai komputer Anda. Namun, Anda dapat menghemat detik-detik berharga itu dengan mengalihkan komputer ke mode Tidur atau Hibernasi. Beberapa pengguna mengklaim bahwa PC Windows akan dimatikan alih-alih pergi ke mode tidur atau hibernasi.

Konon, banyak pemilik laptop terperangah dengan fitur tersebut. Kebanyakan orang mengeluh bahwa menutup penutup atau meletakkan laptop ke mode tidur atau hibernasi hanya mematikan komputer. Itu bisa membuat frustrasi karena berbagai alasan. Ini membuang-buang waktu dan Anda juga kehilangan semua pekerjaan yang belum disimpan karena shutdown yang tidak diinginkan. Berikut adalah beberapa solusi yang akan membantu Anda memperbaiki kesalahan shutdown Windows 10 untuk selamanya.
Mari kita mulai.
1. Perbarui Windows
Memperbarui Windows Anda ke versi terbaru dapat memecahkan beberapa masalah terkait bug di komputer Anda termasuk kesalahan mematikan alih-alih tidur / hibernasi. Terutama, jika bug diketahui dan patch dikirimkan melalui pembaruan. Sementara Windows melakukan pekerjaan yang baik dari
memperbarui dirinya sendiri dengan autopilot, Anda dapat mempercepatnya. Tekan tombol Windows + I untuk membuka Pengaturan dan pilih Perbarui & Keamanan.
Di bawah Pembaruan Windows di bilah sisi, Anda akan melihat semua pembaruan tertunda yang menunggu untuk diunduh atau diinstal. Unduh/instal dan reboot komputer Anda sebelum melanjutkan ke langkah berikutnya.

Juga di Guiding Tech
2. Pengaturan Daya
Sudahkah Anda memeriksa pengaturan Daya Anda? Ada kemungkinan bahwa itu telah berubah menjadi pengaturan default setelah pembaruan terbaru. Ya. Pembaruan baru mungkin telah mengatur ulang ke default. Untuk memeriksanya, klik kanan pada ikon baterai di bagian bawah layar Anda dan pilih Opsi Daya.

Ada beberapa pilihan dan meskipun sudah cukup jelas, mari kita membahasnya dengan cepat. Klik Ubah pengaturan paket terlebih dahulu. Pilih kapan Anda ingin Mematikan layar dan Menempatkan komputer ke mode tidur di bawah skenario yang berbeda seperti saat komputer terhubung atau saat dijalankan dengan baterai. Simpan perubahan setelah selesai.

Apakah Anda menggunakan desktop? Buka Panel Kontrol> Perangkat Keras dan Suara> Opsi Daya sebagai gantinya. Klik Ubah pengaturan paket. Dalam kasus desktop, Anda tidak akan melihat pengaturan paket daya baterai. Juga, tidak ada opsi untuk menutup tutupnya.

Kembali ke layar sebelumnya dan klik Pilih apa yang dilakukan penutup. Sekali lagi, pilih apa yang terjadi pada komputer Anda dengan baterai dan ketika dicolokkan ke sumber listrik.

Klik Simpan perubahan setelah selesai. Periksa apakah Windows 10 terus mati saat Anda mengalihkannya ke mode tidur atau hibernasi. Jika ya, pada layar yang sama, klik Ubah pengaturan yang saat ini tidak tersedia.

Hapus centang Aktifkan opsi mulai cepat (disarankan), simpan pengaturan, dan reboot komputer Anda. Pengaturan ini diketahui mengacaukan pengaturan daya karena beberapa alasan dan forum dukungan Microsoft sering merekomendasikannya sebagai solusi.

Jika komputer mati setelah beberapa saat berada dalam mode hibernasi, kemungkinan hard disk mati. Klik Ubah pengaturan daya lanjutan dan ubah Matikan hard disk setelah nilai menjadi 0.

Itu berarti hard disk tidak akan mati secara otomatis, dan tidak apa-apa. Kembalikan komputer Anda ke mode tidur atau hibernasi, dan periksa apakah komputer dimatikan.
3. Memecahkan masalah Pengaturan Daya
Windows 10 hadir dengan pemecah masalah yang kuat yang dapat menemukan dan menyelesaikan beberapa masalah sendiri. Tekan tombol Windows dan cari 'troubleshoot' dan pilih Troubleshoot settings.

Gulir sedikit untuk menemukan dan klik Power dan pilih Run the troubleshooter.

Ikuti petunjuk di layar jika ada sesuatu yang terdeteksi. Apakah komputer Windows Anda masih mati alih-alih tidur atau hibernasi?
Juga di Guiding Tech
4. Driver Intel (R) Management Engine Interface (IMEI)
Driver IMEI yang kedaluwarsa dapat merusak pengaturan daya yang telah Anda terapkan dengan cermat. Buka Pengelola Perangkat dengan mencarinya di Pencarian Windows dan cari opsi Intel (R) Management Engine Interface di bawah System Devices. Ketika Anda menemukannya, klik kanan untuk memilih Properties.

Di bawah tab Manajemen Daya, hapus centang Izinkan komputer mematikan perangkat ini untuk menghemat daya.

Tetap saja, mematikan? Di jendela yang sama, periksa versi driver IMEI. Jika ada di 11.xxx maka seperti banyak lainnya, Anda perlu menurunkan versi driver Anda ke 10.xx atau 9.xx.

Klik tautan di bawah untuk mengunduh versi sebelumnya atau 12.xx jika tersedia untuk build dan OS Anda dan unduh. Anda kemudian dapat mengklik dua kali pada file untuk menginstalnya. Nyalakan ulang komputer Anda dan periksa lagi.
Periksa apakah komputer Anda 32-bit atau 64-bit dan unduh driver yang sesuai. Klik kanan pada My Computer (atau This PC in File Explorer) dan pilih Properties untuk memeriksa. Juga, ketika Anda mengklik tautan di bawah, itu akan menampilkan driver 64-bit terlebih dahulu.

Anda selalu dapat mengembalikan driver Anda dengan mengklik opsi Roll Back Driver yang akan terlihat setelah Anda memperbarui driver.
Unduh Driver Intel IMEI
Tidurlah
Masalah komputer Windows mati saat Anda memasukkannya ke mode tidur atau hibernasi bukanlah hal baru dan bahkan tidak khusus untuk Windows 10. Salah satu solusi di atas harus menyelesaikan masalah ini. Jika Anda telah menemukan cara lain, bagikan di komentar di bawah.
Selanjutnya: Berikut adalah cara praktis dan keren untuk memperkirakan masa pakai baterai sebelum membeli laptop. Klik tautan di bawah untuk mempelajari lebih lanjut.