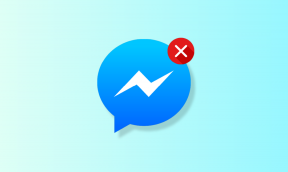7 Cara Terbaik untuk Memperbaiki Tim Microsoft Tidak Akan Berbagi Layar
Bermacam Macam / / November 29, 2021
Microsoft Teams telah berkembang jauh sejak awal, dan mereka terus menambahkan fitur baru untuk produk mereka sepanjang waktu. Namun, fitur-fitur lama masih sering merepotkan pengguna. Salah satu fitur utama adalah kemampuan untuk berbagi layar, tetapi beberapa pengguna mengeluh bahwa Microsoft Teams tidak membagikan layar untuk mereka.

Mungkin ada beberapa alasan di balik masalah ini, seperti yang akan kita bahas di bawah ini. Banyak yang akan bergantung pada platform yang Anda gunakan untuk mengakses Microsoft Teams dan bagikan layar. Kami akan mencakup semua platform sehingga Anda dapat berbagi layar di Teams pada akhir artikel.
Mari kita mulai.
1. Ubah Platform
Ini untuk pengguna Microsoft Teams yang menggunakan komputer/ponsel lama dengan sumber daya yang tidak cukup. Tutup semua aplikasi yang terbuka/latar belakang di Windows untuk mengosongkan sebagian RAM dan CPU. Pengguna Windows 10 dapat menutup aplikasi latar belakang menggunakan Task Manager. Klik kanan pada aplikasi untuk memilih opsi Akhiri tugas untuk mematikannya di bawah tab Proses.
2. Sumber Daya CPU
Orang-orang yang menggunakan komputer/ponsel lama dengan sumber daya yang tidak cukup, harus memperhatikan berapa banyak yang dikonsumsi Teams. Anda harus menutup semua aplikasi yang terbuka/latar belakang di Windows untuk mengosongkan sebagian memori dan sumber daya prosesor. Pengguna Windows 10 dapat menutup aplikasi latar belakang menggunakan Task Manager. Klik kanan pada aplikasi untuk memilih opsi Akhiri tugas untuk mematikannya di bawah tab Proses.

Pengguna ponsel cerdas dapat menutup aplikasi yang terbuka. Cara lain untuk membebaskan sumber daya sistem adalah reboot sederhana. Jangan lupa untuk menyimpan semua pekerjaan sebelum melakukan itu.
Juga di Guiding Tech
3. Berbagi Layar Diaktifkan
Banyak juga yang akan bergantung pada pengaturan berbagi layar yang telah Anda pilih di dalam Teams dan jenis aplikasi atau jendela yang Anda coba bagikan dengan kolega Anda.
Apakah Anda membuat kebijakan khusus? Jika demikian, kembali ke sana dan pastikan berbagi layar diaktifkan di pengaturan seperti itu.

Opsi ini diaktifkan secara default untuk sebagian besar pengguna terlepas dari paket yang Anda gunakan, tetapi saya akan merekomendasikan Anda untuk memeriksa pengaturan sekali.
4. Opsi Berbagi Layar
Microsoft memungkinkan Anda untuk bagikan layar Anda dalam pengaturan yang berbeda. Misalnya, Anda mungkin ingin membagikan hanya satu aplikasi atau jendela tertentu sambil menyembunyikan jendela/aplikasi lain yang terbuka. Ada juga pilihan khusus untuk PowerPoint.

Apakah Anda berbagi presentasi? Pilih pengaturan yang benar dari menu tarik-turun dan lihat apakah Anda dapat berbagi layar di Microsoft Teams sekarang. Cukup klik tombol Bagikan untuk memilih opsi yang benar, dan Anda siap melakukannya.
Juga di Guiding Tech
5. Resolusi layar
sebagai beberapa pengguna baru-baru ini mengetahui, sepertinya ada masalah resolusi dengan versi desktop Microsoft Teams. Mengurangi resolusi layar dengan takik tampaknya memperbaiki masalah untuk saat ini. Saya harap Microsoft segera merilis perbaikan tetapi sampai saat itu, lakukan hal berikut.
Langkah 1: Klik kanan di manapun pada desktop Anda dan pilih Properties. Anda sekarang dapat mengubah resolusi di bawah judul Tampilan.

Perhatikan pengaturan saat ini jika Anda ingin beralih lagi. Namun, opsi yang Direkomendasikan biasanya merupakan cara yang harus dilakukan.
6. Hapus Cache dan Data
Ini akan segera mengeluarkan Anda dari aplikasi Teams jika Anda mengosongkan cache khusus aplikasi. Dalam beberapa kasus, Anda akan dikeluarkan dari semua aplikasi yang terbuka. Sekali lagi, simpan pekerjaan Anda sebelum melanjutkan.

Anda dapat dengan mudah menghapus cookie dan cache data dari satu situs di Chrome atau browser apa pun yang didukung Chromium. Anda juga dapat melakukannya dari pengaturan dan bekerja untuk browser lain seperti Firefox dan Safari. Cukup cari Teams di bilah pencarian tempat opsi privasi ditempatkan.
Tidak ada cara untuk menghapus cache atau data pada perangkat Apple seperti iPhone dan Mac. Anda bisa, bagaimanapun, hapus cache dan data Tim Android. Lihat tautan untuk detail lebih lanjut, seperti apa yang terjadi ketika Anda menjalani prosesnya.
Pengguna Windows, datang ke sini.
Langkah 1: Tekan tombol Windows + E untuk membuka File Explorer. Ketik alamat di bawah ini di bilah alamat di bagian atas.
%appdata%\Microsoft\teams\Cache

Langkah 2: Anda harus menghapus semua file yang ada di folder khusus ini. Tekan Ctrl+A untuk memilih semua dan tombol Del untuk menghapusnya.
Langkah 3: Anda akan mengulangi proses yang sama dan menghapus file untuk folder Teams ini juga.
%appdata%\Microsoft\teams\tmp. %appdata%\Microsoft\teams\databases. %appdata%\Microsoft\teams\GPUCache. %appdata%\Microsoft\teams\IndexedDB. %appdata%\Microsoft\teams\Penyimpanan Lokal
Periksa apakah Anda dapat berbagi layar menggunakan Microsoft Teams sekarang.
7. Kebijakan Tim
Apakah Anda bagian dari sebuah organisasi? Dalam hal ini, Anda hanya dapat membagikan layar jika admin telah mengizinkannya di bawah Opsi rapat > Pengaturan privasi. 'Siapa yang dapat mempresentasikan' harus disetel ke 'Semua Orang'.
Hal lain yang perlu diperhatikan di sini adalah jenis layar yang dapat Anda bagikan. Admin dapat memutuskan apakah pengguna diizinkan untuk berbagi satu aplikasi atau seluruh desktop. Ini dikendalikan dari Rapat > Kebijakan rapat. Admin harus membuat kebijakan baru dengan mengeklik Tambah dan kemudian memilih opsi yang benar dari menu tarik-turun 'Mode berbagi layar'.

Perhatikan bahwa ada opsi sakelar terpisah untuk aplikasi Whiteboard dan PowerPoint.
Banyak tergantung pada admin Anda yang memutuskan siapa yang diizinkan melakukan apa dan bagaimana. Beri tahu admin bahwa Anda memiliki sesuatu yang penting untuk dibagikan di rapat berikutnya.
Juga di Guiding Tech
Kerja Tim Adalah Kunci
Meskipun bekerja dari rumah adalah hal yang baru, aplikasi seperti Teams memainkan peran penting dalam membantu proses transisi. Meskipun Anda dapat menyelenggarakan atau menghadiri rapat secara profesional, Anda juga dapat bertemu dengan rekan kerja Anda yang berada di seluruh dunia.
Tim melakukan pekerjaan dengan baik dan cegukan sesekali seperti yang Anda hadapi adalah bagian dari proses. Saya harap Anda sekarang dapat berbagi layar menggunakan Microsoft Teams, dan semuanya berjalan lancar. Beri tahu kami jika Anda menemukan perbaikan yang berbeda di komentar di bawah.
Selanjutnya: Microsoft Teams hadir dengan fitur Whiteboard yang rapi. Berikut adalah detail yang harus Anda ketahui tentang cara menggunakan Papan Tulis selama panggilan video di Microsoft Teams.