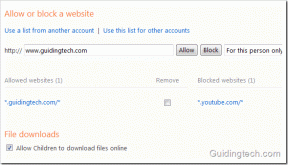3 Cara Memperbesar Slide PowerPoint dalam Mode Presentasi
Bermacam Macam / / November 29, 2021

Sekarang, apa yang Anda lakukan dalam keadaan seperti itu? Jika saya benar, Anda membuat slide tersembunyi untuk sorot bagian tertentu dari slide dan menampilkannya sebagai slide yang diperbesar dari bagian-bagian tertentu. Banyak orang memilih untuk menggunakan animasi yang diperbesar.
Entah bagaimana, ini tidak menarik bagi saya karena membutuhkan banyak waktu dan usaha. Jadi, saya mengandalkan zoom dinamis. Saya memperbesar dan memperkecil slide saat presentasi aktif. Ya, saya sedang berbicara tentang Microsoft PowerPoint dan saya yakin Anda berpikir bahwa tidak ada pilihan untuk melakukan hal seperti itu. Memang, tidak ada.
Jadi, saya akan menunjukkan tiga cara eksternal untuk melakukannya. Namun, jika Anda sudah mulai menggunakan MS Office 2013 Suite, Anda akan menemukan:
opsi pembesaran di dalamnya. Jika Anda belum, baca terus.Menggunakan Pembesar Windows
Langkah 1: Klik pada Awal ikon menu dan cari kaca pembesar. Memukul Memasuki di Kaca pembesar pilihan.

Langkah 2: Buka file PowerPoint yang dimaksud dan mulai tayangan slide (Anda dapat menekan F5 untuk melakukannya).
Langkah 3: Menggunakan Kombinasi Alt + Tab untuk beralih di antara aplikasi yang terbuka, pilih kaca pembesar.

Ketika Anda melakukannya, kaca pembesar akan ditempatkan tepat di atas slide yang terbuka dalam mode presentasi (lihat gambar di bawah).

Langkah 4: Sekarang, Anda dapat menggunakan kaca pembesar untuk memperbesar konten. Dan kemudian Anda dapat memindahkan slide menggunakan mouse seperti yang Anda lakukan dalam kasus normal.
Menggunakan ZoomIt
ZoomIt adalah aplikasi pihak ketiga yang luar biasa yang dapat digunakan sebagai zoom layar dan alat anotasi untuk presentasi teknis. Kami akan menggunakannya di PowerPoint.
Langkah 1: Unduh alat, instal, dan jalankan. Itu berada di baki sistem saat sedang berjalan.

Langkah 2: Jalankan presentasi PowerPoint.
Langkah 3: tekan Ctrl + 1 untuk masuk ke mode zoom di ZoomIt. Kemudian, Anda dapat menggunakan tombol panah Ctrl + [Atas/Bawah] atau gulir mouse untuk mengontrol tingkat zoom. Tekan Ctrl + 1 atau ESC untuk keluar dari mode zoom.
Masih banyak lagi yang dapat Anda lakukan dan sesuaikan dengan alat ini. Untuk melakukan itu, klik kanan pada ikon baki sistemnya dan pilih Pilihan.

Menggunakan Pembantu Microsoft PowerPoint
Alat ini dibuat khusus untuk MS PowerPoint. Kamu bisa unduh alatnya di sini atau kunjungi nya beranda.
Langkah 1: Tetap jalankan alat dan mulai presentasi PowerPoint.
Langkah 2: Untuk opsi zoom, tekan Ctrl + F11 dan kemudian gunakan gulir mouse. Anda juga dapat mengambil menu klik kanan dan memilih opsi apa pun seperti yang ditunjukkan pada gambar di bawah.

Ada hal menarik lainnya di alat ini. Anda dapat menggeser bagian bawah konten layar ke atas untuk penonton yang duduk di belakang. Untuk melakukan itu gunakan kunci Ctrl + F12.
Anda juga dapat mengubah kombinasi tombol pintas. Defaultnya ditampilkan di sini (periksa gambar di bawah).

Kesimpulan
Saya harap Anda akan menemukan setidaknya satu dari metode di atas bermanfaat. Beritahu kami yang mana. Jika Anda menggunakan beberapa trik lain, beri tahu kami di bagian komentar.