Kompres File Video Tanpa Kehilangan Kualitas [2021]
Bermacam Macam / / November 28, 2021
Dengan perkembangan teknologi, kamera resolusi tinggi menjadi tren belakangan ini, yang memungkinkan Anda memotret dengan tinggi video definisi yang mungkin berukuran hingga puluhan GB. Satu-satunya masalah dengan video berkualitas tinggi ini adalah ukuran. Mereka menghabiskan banyak ruang disk, dan jika Anda benar-benar suka menonton film dan serial, Anda bisa kehabisan ruang dengan sangat cepat. Juga, mengunggah atau mengunduh video berat seperti itu adalah masalah lain yang harus diperhatikan.

Untuk mengatasi masalah ini, Anda dapat mengompres video Anda menjadi ukuran yang lebih kecil sehingga Anda dapat dengan mudah menyimpannya. Mengompresi video juga memudahkan untuk berbagi dan mengunduhnya. Ada banyak video mengompresi perangkat lunak yang tersedia yang memungkinkan Anda untuk mengompres serta memangkas dan mengubah jenis file video Anda, tanpa mengurangi kualitas video. Anda dapat mengunduh kompresor ini dengan sangat mudah dan gratis. Beberapa di antaranya dibahas di bawah ini.
Isi
- Kompres File Video Tanpa Kehilangan Kualitas [2021]
- Kompres file Video menggunakan Rem Tangan
- Cara menggunakan Handbrake untuk mengompres file video besar tanpa kehilangan kualitas:
- Gunakan Kompresor Video untuk Mengompresi File Video Tanpa Kehilangan Kualitas
- Kompres file Video tanpa kehilangan kualitas menggunakan VideoDub
- Kompres File Video menggunakan Movavi
Kompres File Video Tanpa Kehilangan Kualitas [2021]
Catatan: Pastikan untuk buat titik pemulihan untuk berjaga-jaga jika terjadi kesalahan.
Kompres file Video menggunakan Rem Tangan
Untuk memasang rem tangan,
1. Unduh Rem Tangan dari tautan ini.
2. Buka folder Unduhan Anda dan jalankan file .exe.
3. Izinkan program untuk membuat perubahan pada komputer Anda jika prompt muncul.
4. Pengaturan pemasangan rem tangan akan terbuka.
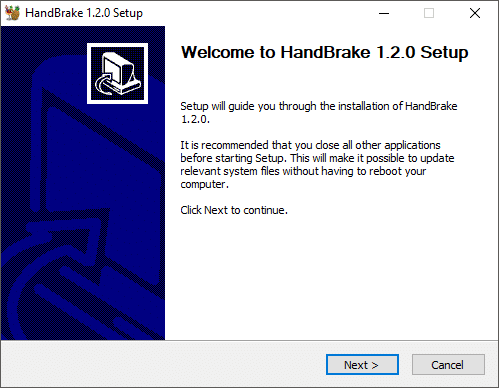
5. Klik 'Lanjut' lalu 'Saya setuju’.
6. Pilih folder tempat Anda ingin menginstal program dan klik instal.
7. Klik 'Menyelesaikan' untuk keluar dan menyelesaikan pemasangan Handbrake.

Cara menggunakan Handbrake untuk mengompres file video besar tanpa kehilangan kualitas:
1. Klik dua kali pada ikon Handbrake di desktop. Ini akan membuka jendela Handbrake.

2. Anda dapat memilih untuk kompres folder atau satu video dan karenanya, pilih opsi yang diperlukan.
3. Jelajahi file yang ingin Anda kompres dan klik ‘Membuka’.
4. Anda juga dapat menarik dan melepas file untuk membukanya.

5. Pilih yang diperlukan format, misalnya MP4.
6. Ketik namanya dengan mana Anda ingin menyimpan file terkompresi dan klik jelajahi untuk memilih folder tujuan di mana Anda ingin menyimpan file.
7. Klik 'Mulai Enkode' untuk mulai mengompresi video Anda.
Setelah video dikompresi, tombol stop akan diubah kembali menjadi tombol start. Anda juga dapat melihat status video Anda di bagian bawah jendela.
Gunakan Kompresor Video untuk Mengompresi File Video Tanpa Kehilangan Kualitas
1. Unduh program dari tautan ini.
2. Buka folder Unduhan Anda dan jalankan file .exe.
3. Izinkan program untuk membuat perubahan pada komputer Anda jika prompt muncul.
4. Instal perangkat lunak dengan: menyetujui syarat dan ketentuan, lalu luncurkan.
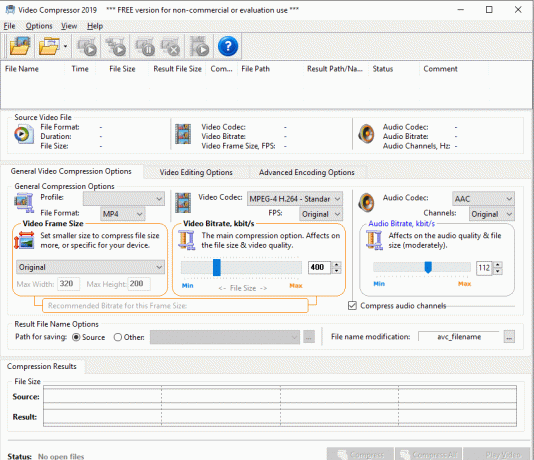
5. Klik pada tombol pertama pada bilah alat untuk telusuri file yang ingin Anda kompres.
6. Pilih format file di mana Anda ingin mengompres video.
7. Beralih ke 'Opsi Pengeditan Video' untuk mengedit video Anda. Kamu bisa sesuaikan kecerahan, kontras, volume, dll. dan Anda juga dapat memotong/memotong video sesuai kebutuhan.
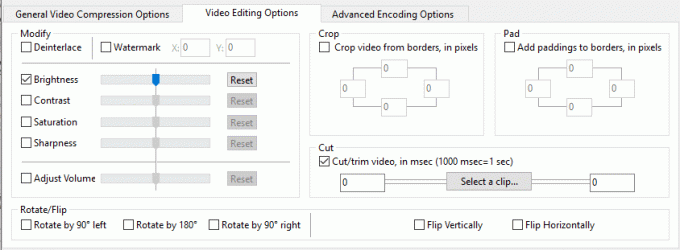
8. Putar video Anda untuk meninjau pengeditan dengan mengklik 'Putar Video' di sudut kanan bawah jendela.
9. Anda dapat melihat perkiraan ukuran file setelah kompresi di bagian bawah jendela. Seperti yang Anda lihat, ukuran file berkurang secara drastis, memungkinkan Anda memiliki banyak ruang kosong di disk Anda.

10. Klik 'Kompres' untuk mulai mengompresi file.
11. Jika Anda telah memilih beberapa file, Anda dapat mengompres semuanya bersama-sama dengan mengklik 'Kompres Semua' tombol.
12. Memeriksa status video kamu di bawah dari jendela.
13. Anda telah berhasil mengompres file video berukuran besar tanpa kehilangan kualitas menggunakan Video Converter.
Kompres file Video tanpa kehilangan kualitas menggunakan VideoDub
VideoDub adalah produk serupa lainnya untuk mengedit dan mengompresi file video. Unduh dari sini dan ekstrak file zip dan instal program. Menggunakan 'mengajukan' untuk menambahkan file Anda dan mengompresnya.

Kompres File Video menggunakan Movavi
Ini adalah pemutar video canggih lainnya yang memungkinkan Anda memotong, mengonversi, menambahkan subtitle ke video apa pun bersama dengan opsi kompresi video. Untuk menggunakannya,
1. Unduh programnya dan instal dengan mengikuti instruksi.
2. Luncurkan program. Jendela Movavi akan terbuka.

3. Klik 'Tambahkan Media' untuk menambahkan file video, musik atau gambar apa pun atau seluruh folder.
4. Kalau tidak, tambahkan file Anda dengan menyeret dan menjatuhkan itu ke dalam area yang diberikan.
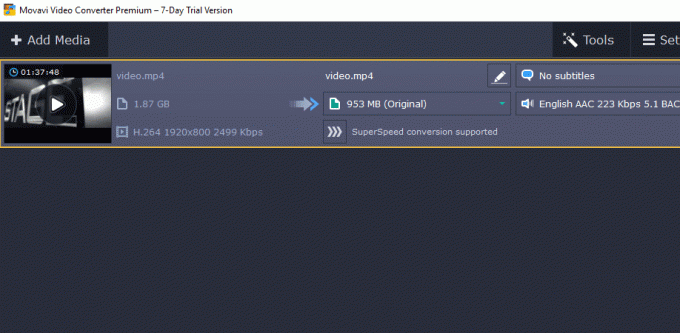
5.Klik pada edit untuk memotong, memutar, menambahkan efek atau tanda air atau untuk membuat penyesuaian dan pengeditan lain yang diperlukan. Lanjutkan dengan mengklik selesai.
6. Anda dapat melihat dan membandingkan video sebelum dan sesudah perubahan dengan beralih antara opsi Sebelum dan Setelah.

7. Fitur hebat lainnya yang ditawarkan Movavi adalah untuk tambahkan subtitle. Klik 'Tidak ada terjemahan' untuk membuka menu tarik-turun dan klik tambahkan. Jelajahi file subtitle dan klik buka.
8. Setelah melakukan perubahan, pilih format keluaran yang diinginkan. Movavi memungkinkan Anda untuk memutuskan resolusi file terkompresi.
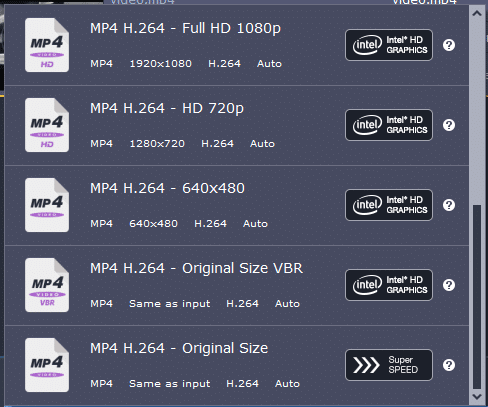
9. Anda juga bisa sesuaikan pengaturan seperti codec, ukuran bingkai, kecepatan bingkai, dll. dengan mengklik pengaturan.

10. Putuskan ukuran file keluaran.

11. Jelajahi folder tujuan untuk file terkompresi dan klik 'Mengubah’.
12. Perhatikan bahwa dalam Versi uji coba 7 hari, Anda hanya dapat mengonversi setengah dari setiap file.
13. Dengan program ini, Anda dapat dengan mudah mengompresi file video tanpa kehilangan kualitas dan menghemat ruang disk Anda.
Direkomendasikan:
- Ungkapkan Kata Sandi Tersembunyi di balik tanda bintang tanpa perangkat lunak apa pun
- 4 Cara Menonaktifkan Pembaruan Otomatis di Windows 10
- Nonaktifkan Layar Sentuh di Windows 10 [GUIDE]
- Tetapkan Batas Volume Maksimum di Windows 10
Saya harap langkah-langkah di atas bermanfaat dan sekarang Anda dapat dengan mudah Kompres File Video Tanpa Kehilangan Kualitas, tetapi jika Anda masih memiliki pertanyaan tentang tutorial ini, silakan tanyakan di bagian komentar.
![Kompres File Video Tanpa Kehilangan Kualitas [2021]](/uploads/acceptor/source/69/a2e9bb1969514e868d156e4f6e558a8d__1_.png)


