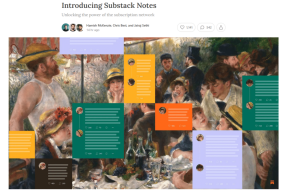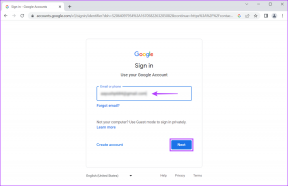Bagaimana Menjalankan Fallout 3 di Windows 10?
Bermacam Macam / / November 28, 2021
Fallout 3 tidak diragukan lagi adalah salah satu game role-playing terbesar yang pernah dibuat. Diluncurkan pada tahun 2008, game ini telah memenangkan banyak penghargaan dan penghargaan. Daftar ini mencakup beberapa penghargaan Game of the Year untuk tahun 2008 dan beberapa untuk 2009, Role-Playing Game of the Year, RPG Terbaik, dll. Juga, sebuah penelitian yang dilakukan pada tahun 2015, memperkirakan bahwa hampir 12,5 juta kopi game telah terjual!
Ini juga salah satu alasan utama mengapa para gamer di seluruh dunia menyukai seri game Fallout pasca-apokaliptik Bethesda Game Studios. Fallout 3 diikuti oleh rilis Fallout 4 dan Fallout 76. Meskipun, lebih dari satu dekade setelah dirilis, Fallout 3 masih menarik banyak gamer dan menjadi salah satu game yang paling dicintai dan dimainkan di seluruh dunia.
Namun, gim ini dikembangkan untuk dijalankan di komputer kikuk dekade sebelumnya dan sebagai hasilnya, pengguna mencoba menjalankan game di PC yang lebih baru dan lebih kuat yang beroperasi di Windows terbaru dan terhebat menghadapi beberapa masalah. Salah satunya adalah permainan mogok tepat setelah pemain mengklik tombol Baru untuk memulai permainan baru. Tetapi kapan ketidaknyamanan kecil pernah menghentikan gamer dari bermain game?
Persaudaraan luas gamer telah menemukan banyak cara untuk menjalankan Fallout 3 di Windows 10 tanpa cegukan. Kami memiliki semua metode yang tercantum di bawah ini dalam panduan langkah demi langkah untuk Anda ikuti dan dapatkan game!

Isi
- Bagaimana Menjalankan Fallout 3 di Windows 10?
- Bagaimana cara agar Fallout 3 berfungsi di PC saya?
- Metode 1: Jalankan Sebagai Administrator
- Metode 2: Jalankan dalam Mode Kompatibilitas
- Metode 3: Instal Game Untuk Windows Live
- Metode 4: Ubah File Falloutprefs.ini
Bagaimana Menjalankan Fallout 3 di Windows 10?
Untuk menjalankan Fallout 3 dengan lancar di Windows 10, pengguna hanya perlu menjalankan game sebagai administrator atau dalam mode kompatibilitas. Metode ini tidak akan berfungsi untuk beberapa pengguna, mereka dapat mencoba mengunduh aplikasi Games For Windows Live atau memodifikasi file konfigurasi Falloutprefs.ini. Keduanya dijelaskan di bawah ini.
Tetapi sebelum kita beralih ke metode spesifik, pastikan Anda memiliki driver kartu grafis terbaru yang diinstal di komputer Anda karena ini saja dapat menyelesaikan banyak masalah.
Driver GPU dapat diperbarui menggunakan metode di bawah ini:
1. Ke membuka Pengaturan perangkat, tekan tombol Windows + X (atau klik kanan pada tombol mulai), dan pilih Pengelola Perangkat dari menu pengguna daya.
2. Mengembangkan Display adapter dengan mengklik dua kali pada label.
3. Klik kanan pada Kartu Grafis Anda (NVIDIA GeForce 940MX pada gambar di bawah) dan pilih Perbarui Pengandar.
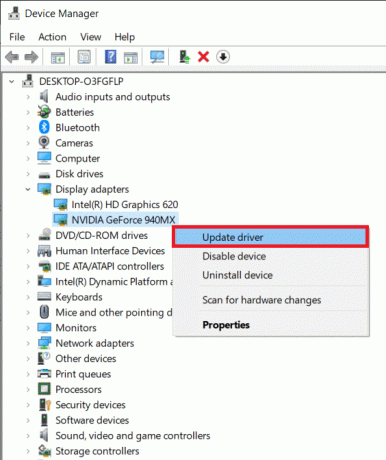
4. Pada pop-up berikut, klik Cari secara otomatis untuk perangkat lunak driver yang diperbarui.
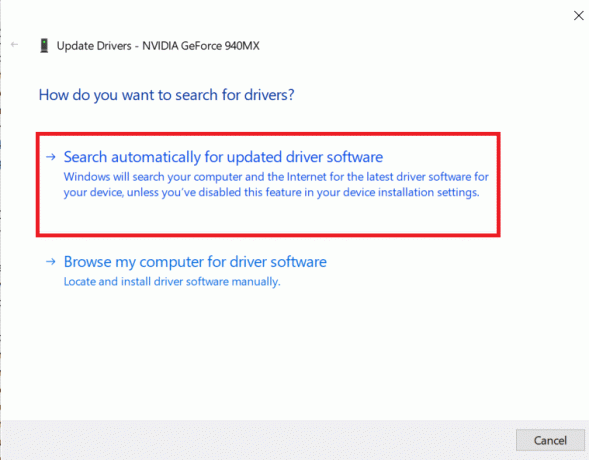
Komputer Anda akan secara otomatis mencari dan menginstal driver terbaru untuk kartu grafis Anda. Pastikan Anda memiliki koneksi WiFi/Internet yang sehat. Atau, Anda bisa perbarui driver GPU melalui aplikasi pendamping (GeForce Experience untuk NVIDIA dan Radeon Software untuk AMD) dari kartu grafis Anda.
Bagaimana cara agar Fallout 3 berfungsi di PC saya?
Kami akan membahas 4 metode berbeda yang dapat Anda gunakan untuk memainkan Fallout 3 dengan mudah di PC Windows 10 Anda, jadi tanpa membuang waktu coba metode ini.
Metode 1: Jalankan Sebagai Administrator
Dalam banyak kasus, menjalankan game sebagai administrator telah diketahui dapat menyelesaikan setiap dan semua masalah yang dialami. Di bawah ini adalah metode tentang cara selalu meluncurkan Fallout 3 sebagai administrator.
1. Kami mulai dengan menavigasi ke folder Fallout 3 di sistem kami. Folder ditemukan di dalam aplikasi Steam.
2. Luncurkan Windows Penjelajah Berkas dengan mengklik dua kali ikonnya di desktop Anda atau menggunakan pintasan keyboard tombol Windows + E.
3. Arahkan ke salah satu dari dua jalur yang disebutkan di bawah ini untuk menemukan folder Fallout 3:
PC\C:\Program Files (x86)\Steam\steamapps\common\Fallout 3 goty ini
PC\C:\Program Files (x86)\Steam\steamapps\common\Fallout 3 ini
4. Atau, Anda dapat membuka folder aplikasi (permainan) dengan mengklik kanan pada Aplikasi Fallout 3 ikon di desktop Anda dan pilih Buka Lokasi File.
5. Temukan file Fallout3.exe dan klik kanan padanya.
6. Pilih Properti dari menu opsi berikut.
7. Beralih ke Kesesuaian tab jendela properti Fallout 3.
8. Aktifkan 'Jalankan program ini sebagai administrator' dengan mencentang/mencentang kotak di sebelahnya.
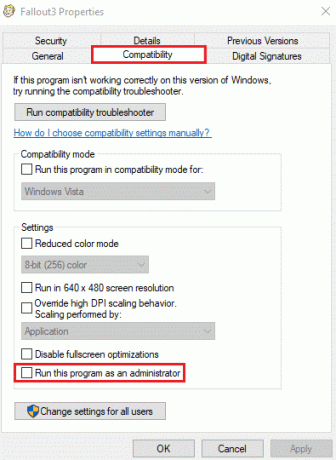
9. Klik Berlaku diikuti oleh oke untuk menyimpan perubahan yang dibuat.
Silakan dan luncurkan Fallout 3 dan periksa apakah itu berjalan sekarang.
Metode 2: Jalankan dalam Mode Kompatibilitas
Selain berjalan sebagai administrator, pengguna juga dilaporkan berhasil memainkan Fallout 3 setelahnya menjalankannya dalam mode kompatibilitas untuk Windows 7, sistem operasi tempat game ini awalnya dirancang dan dioptimalkan.
1. Untuk menjalankan fallout 3 dalam mode kompatibilitas, kita harus kembali ke folder game dan meluncurkan jendela properti. Ikuti langkah 1 hingga 4 dari metode sebelumnya untuk melakukannya.
2. Setelah di tab Kompatibilitas, aktifkan 'Jalankan program ini dalam mode kompatibilitas untuk' dengan mencentang kotak di sebelah kirinya.
3. Klik menu tarik-turun di bawah Jalankan program ini dalam mode kompatibilitas untuk dan pilih Windows XP (Paket Layanan 3).
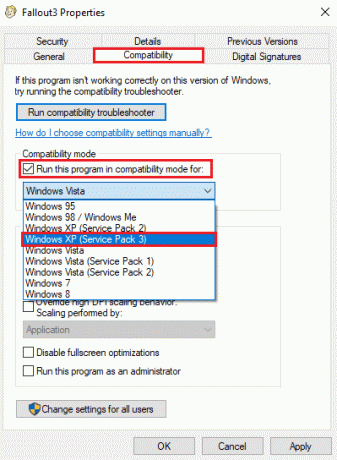
4. Klik Berlaku diikuti oleh oke.
5. Kita perlu mengulangi langkah-langkah di atas untuk dua file lagi, yaitu, FalloutLauncher dan Fallout 3 – Penjaga peralatan makan.
Jadi, lanjutkan dan aktifkan 'Jalankan program ini dalam mode kompatibilitas untuk' untuk kedua file ini dan pilih Windows XP (Paket Layanan 3).
Terakhir, luncurkan Fallout 3 untuk memeriksa apakah kesalahan telah teratasi. Saya harap Anda dapat menjalankan Fallout 3 di Windows 10 tanpa masalah. Tetapi jika menjalankan Fallout 3 dalam mode kompatibilitas untuk Windows XP (Paket Layanan 3) tidak berhasil, alihkan ke mode kompatibilitas untuk Windows XP (Paket Layanan 2), Windows XP (Paket Layanan 1) atau Windows 7 satu demi satu hingga Anda berhasil menjalankannya permainan.
Metode 3: Instal Game Untuk Windows Live
Memainkan Fallout 3 membutuhkan aplikasi Games For Windows Live yang tidak terinstal secara default di Windows 10. Untungnya, menginstal Games For Windows Live (GFWL) cukup mudah dan hanya membutuhkan waktu beberapa menit.
1. Klik pada URL berikut (Unduh Game Untuk Windows Live) dan tunggu browser Anda selesai mengunduh file instalasi.
2. Klik pada file .exe yang diunduh (gfwlivesetup.exe), ikuti petunjuk/petunjuk di layar, dan instal Game Untuk Windows Live pada sistem Anda.
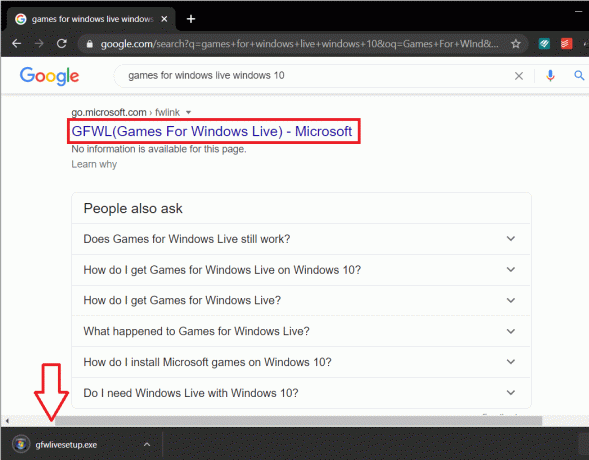
3. Setelah diinstal luncurkan Game Untuk Windows Live dengan mengklik dua kali pada ikonnya.
4. Aplikasi akan secara otomatis mengunduh file yang diperlukan untuk menjalankan Fallout 3 di mesin Anda. Pastikan koneksi internet Anda berfungsi dengan baik jika tidak, GFWL tidak akan dapat mengunduh file.
5. Setelah semua file yang diperlukan diunduh oleh GFWL, tutup aplikasi dan luncurkan Fallout 3 untuk memverifikasi apakah kesalahan telah diatasi.
Jika cara di atas tidak berhasil maka Anda dapat memecahkan GFWL dari Game. Anda perlu menggunakan Game untuk Windows Live Disabler dari Nexus Mods atau FOSE, alat modding Fallout Script Extender untuk menonaktifkan GFWL.
Metode 4: Ubah File Falloutprefs.ini
Jika Anda tidak dapat menjalankan Fallout 3 menggunakan metode di atas, Anda perlu memodifikasi/mengedit file konfigurasi bernama Falloutprefs.ini yang diperlukan untuk menjalankan permainan. Memodifikasi file bukanlah tugas yang rumit dan mengharuskan Anda mengetik satu baris saja.
- Pertama, luncurkan Windows File Explorer dengan menekan tombol pintas Windows + E. Di bawah bagian akses cepat, klik Dokumen.
- Di dalam folder Dokumen, buka Game Saya (atau Game) subfolder.
- Buka Kejatuhan 3 folder aplikasi sekarang.
- Temukan falloutprefs.ini file, klik kanan padanya, dan pilih Buka dengan.
- Dari daftar aplikasi berikut, pilih buku catatan.
- Buka file Notepad dan temukan baris bUseThreadedAI=0
- Anda dapat langsung mencari baris di atas menggunakan Ctrl + F.
- Ubah bUseThreadedAI=0 menjadi bUseThreadedAI=1
- Jika Anda tidak dapat menemukan baris bUseThreadedAI=0 di dalam file, pindahkan kursor Anda ke akhir dokumen dan ketik bUseThreadedAI=1 dengan hati-hati.
- Tambahkan iNumHWThreads=2 dalam baris baru.
- Terakhir, tekan Ctrl + S atau klik File dan kemudian Simpan untuk menyimpan semua perubahan. Tutup Notepad dan luncurkan Fallout 3.
Jika gim masih tidak berfungsi seperti yang Anda inginkan, buka falloutprefs.ini di notepad lagi dan ubah iNumHWThreads=2 menjadi iNumHWThreads=1.
Direkomendasikan:
- Akses Folder Tangkapan Layar Steam dengan Cepat di Windows 10
- Menandatangani Dokumen PDF Secara Elektronik Tanpa Mencetak Dan Memindainya
Saya harap panduan di atas bermanfaat dan Anda dapat jalankan Fallout 3 di Windows 10 dengan masalah apapun. Jika Anda memiliki pertanyaan tentang tutorial ini, silakan tanyakan di bagian komentar.