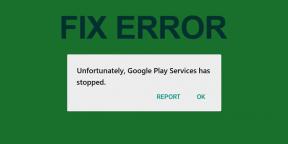Cara Menggunakan Paint 3D untuk Mengedit Foto
Bermacam Macam / / November 29, 2021
Saat kami ingin mengedit gambar di PC Windows 10 kami, kami berpikir untuk mengunduh perangkat lunak pihak ketiga. Namun, tidak perlu untuk itu sekarang kecuali Anda berencana membuat grafik kelas atas. Anda dapat menggunakan aplikasi Microsoft Photos yang sudah diinstal sebelumnya atau Cat 3D untuk mengedit gambar. Di sini Anda akan menemukan panduan terperinci tentang cara mengedit foto menggunakan Paint 3D di Windows 10.

Cat 3D membawa banyak fitur menarik. Itu termasuk stiker, bentuk 2D, kemampuan untuk menggunakan gambar PNG, berbagai macam kuas, dan banyak lagi. Kami telah membahas semuanya dalam posting ini.
Mari kita periksa cara menggunakan Paint 3D untuk mengedit gambar.
Buka Foto
Anda dapat mulai menggambar di kanvas kosong di Paint 3D atau mengedit foto yang ada. Untuk mengedit gambar lama, buka Menu di Paint 3D.

Klik Buka diikuti oleh Jelajahi file. Pilih file yang ingin Anda edit.

Tip: Klik kanan pada gambar Anda di File Explorer dan pilih Edit dengan Paint 3D untuk membuka gambar dengan cepat di Paint 3D.
Tambahkan Gambar di Atas Foto Yang Ada
Jika Anda ingin menambahkan gambar di atas gambar saat ini, Anda dapat melakukannya dengan bantuan alat Sisipkan yang terletak di bawah opsi Menu.

Konsep yang sama bisa tambahkan logo dan tanda air ke gambar, seperti yang ditunjukkan pada tangkapan layar berikut.

Tip: Cari tahu caranya letakkan gambar transparan di atas gambar lain dalam Cat 3D.
Juga di Guiding Tech
Cara Menggunakan Pilih Alat
Seperti MS Paint, Anda dapat menggunakan alat Pilih untuk memotong sebagian gambar. Klik pada alat Pilih untuk mengaktifkannya. Kemudian seret area yang ingin Anda potong menggunakan mouse.

Selain itu, dengan alat Pilih, Anda dapat membuat stiker dan mengukir objek 3D. Anda bahkan dapat menyalin area yang dipilih (digunakan untuk menduplikasi objek), memutar, atau membaliknya juga. Anda dapat mengakses semua opsi ini dari bilah sisi kanan yang terbuka saat memilih area mana pun.

Cara Memotong Gambar
Untungnya, Paint 3D membuatnya relatif mudah untuk memotong gambar Anda. Anda dapat menggunakan dimensi yang telah ditentukan sebelumnya untuk memotong gambar atau memilih area khusus. Anda bahkan dapat mengunci rasio aspek untuk menjaga keseimbangan antara lebar dan tinggi.
Untuk memotong gambar, klik alat Pangkas di bagian atas. Kemudian pilih bingkai pilihan Anda. Atau, gunakan alat Pilih untuk menentukan area dan pilih Pangkas dari bilah sisi kanan.

Gunakan Alat Pilih Ajaib
Seperti namanya, alat pilih Ajaib adalah alat pilihan Anda yang biasa tetapi dengan kekuatan magis. Anda dapat dengan cermat menentukan area yang ingin Anda pertahankan dalam pilihan Anda. Alat ini berguna untuk menghapus latar belakang atau bagian yang tidak perlu dari gambar.
Klik pada alat pilih Ajaib di bilah menu. Menggunakan batas yang muncul di sekitar gambar, pilih area yang ingin Anda pilih. Klik Berikutnya dari bilah sisi kanan.

Gunakan alat Tambah atau Hapus di bilah sisi kanan untuk menyaring pilihan Anda. Cukup klik pada area dengan alat yang benar dipilih. Setelah Anda memilih area yang tepat, klik Selesai.

Bagian yang Anda potong akan bertindak sebagai gambar independen sekarang. Anda dapat menyimpannya sebagai stiker atau simpan sebagai gambar untuk digunakan di aplikasi lain.

Menggambar Handsfree pada Gambar
Paint 3D menawarkan berbagai macam kuas seperti spidol, pena kaligrafi, cat air, pensil, dan bahkan alat pengisi warna. Semuanya ada di bawah tab Brushes. Anda dapat mengubah ketebalan, opacity, dan warna kuas yang dipilih.

Untuk menghapus gambar apapun, gunakan alat Eraser yang terletak di set kuas.

Tambahkan Garis Lurus, Panah, dan Bentuk Lainnya
Baik Anda mengedit tangkapan layar atau membuat grafik lain seperti diagram alur, bentuk seperti panah, lingkaran, kotak persegi, dll., akan sangat berguna. Banyak bentuk seperti itu tersedia di Paint 3D.
Klik pada tab bentuk 2D dan pilih bentuk yang diinginkan. Kemudian gambar bentuk itu pada gambar.

Anda dapat mengubah warna bentuk, mengisinya dengan warna, menyesuaikan ketebalannya, memutar, dan membaliknya menggunakan opsi yang tersedia di bilah sisi kanan. Anda bahkan dapat menggunakan kotak pilihan pada bentuk untuk menyesuaikan ukuran dan posisinya.

Tambahkan Bentuk 3D
Gunakan tab bentuk 3D untuk menambahkan bentuk 3D yang menarik ke gambar Anda. Untuk menambahkan objek 3D, buka tab bentuk 3D dan pilih objek 3D.

Juga di Guiding Tech
Gunakan Stiker
Kamu bisa tambahkan stiker ke gambar Anda di Paint 3D untuk meningkatkan tampilan dan memberikan sentuhan realistis. Untuk menambahkan stiker, klik pada tab Stiker. Pilih stiker pilihan Anda dan gambarkan pada gambar menggunakan mouse. Anda dapat menambahkan stiker khusus menggunakan tab terakhir yang tersedia di bilah sisi kanan. Anda dapat membuat stiker dengan bantuan alat pilih Ajaib juga.

Hal menarik lainnya tentang stiker adalah Anda dapat menambahkannya ke objek 3D. Artinya, objek 3D bertindak sebagai pengganti stiker. Jika Anda mengarahkan stiker ke objek 3D apa pun, stiker itu akan ditempatkan pada objek 3D yang memberikan tampilan keseluruhan dari satu gambar. Pada screenshot berikut, saya menggunakan ikan sebagai objek 3D dan menempelkan stiker lidah di atasnya.

Tambahkan dan Edit Teks
Paint 3D memungkinkan Anda menambahkan dan mengedit teks menggunakan alat Teks. Anda dapat menambahkan teks 2D dan 3D. Teks dapat diformat menggunakan gaya font, ukuran, warna, dan alat perataan. Mereka dapat diakses dari sidebar kanan. Lihat panduan kami di cara menambahkan dan mengedit teks di Paint 3D.
Tambahkan Efek Foto
Anda tidak akan menemukan filter di Paint 3D, tetapi Anda dapat menambahkan efek warna ke gambar. Untuk menambahkan efek, klik pada tab Efek di bilah atas dan pilih efek pilihan Anda.

Ubah ukuran, Putar, dan Balik Gambar
Tab Canvas di Paint 3D memiliki beberapa fungsi penting. Itu termasuk alat seperti mengubah ukuran, memutar, dan membalik. Untuk menggunakan salah satu fitur ini, klik pada tab Canvas. Kemudian pilih alat yang dibutuhkan.

Jika Anda perhatikan baik-baik, tab Canvas juga menyimpan opsi kanvas Transparan. Alat ini digunakan untuk buat latar belakang transparan di Paint 3D dan untuk ubah warna latar belakang.
Gunakan Alat Sejarah
Saat kita mengedit sebuah gambar, kita sering merasa bahwa salah satu langkah sebelumnya lebih baik daripada pengeditan saat ini. Paint 3D memudahkan untuk beralih ke beberapa suntingan terbaru. Klik pada tab Riwayat dan gunakan penggeser untuk melihat hasil edit sebelumnya.

Tip: Anda dapat membuat rekaman hasil edit menggunakan opsi Mulai perekaman di tab Riwayat.
Pangkas Gambar dalam Bentuk
Paint 3D tidak menawarkan cara langsung untuk memotong gambar dalam bentuk. Namun, Anda dapat menggunakan kombinasi bentuk 2D dan alat pilih Ajaib untuk memotong gambar dalam lingkaran dan bentuk lainnya. Lihat panduan kami di cara memotong gambar dalam bentuk di Paint 3D.
Menyimpan gambar
Setelah mengedit gambar Anda, Anda dapat menyimpannya sebagai file JPG atau mempertahankan transparansi dengan menyimpannya sebagai file PNG. Untuk melakukannya, buka opsi Menu > Simpan sebagai > Gambar. Pilih jenis gambar yang diinginkan. Cari tahu secara detail cara mengubah JPG ke PNG di Paint 3D.

Juga di Guiding Tech
Bawa Editan
Kami harap Anda menyukai panduan kami tentang cara menggunakan Paint 3D untuk mengedit foto. Selain alat dan fitur yang disebutkan di atas, Anda dapat menggunakan Paint 3D untuk mengaburkan bagian gambar, membuat grafik animasi, dan menggabungkan gambar.