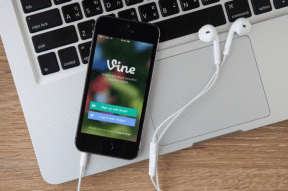4 Cara Teratas untuk Mengonversi PDF ke Word dengan Mudah
Bermacam Macam / / November 29, 2021
Saat bekerja dan berkolaborasi dengan tim untuk proyek dan tugas, masuk akal untuk mengirim file Word. Tetapi jika Anda menerima file PDF dan Anda memiliki tenggat waktu yang ketat, Anda mungkin harus mengonversinya kembali menjadi file Word. Sayangnya, tidak ada cara asli untuk mengonversi PDF ke file Word di Windows atau Mac. Namun, kami telah mengumpulkan berbagai metode untuk membantu Anda mengubah file PDF menjadi Word saat bepergian.

Kasus penggunaan berbeda dari orang ke orang di sini. Beberapa mungkin perlu mengonversi file PDF ke dokumen Word secara teratur dan beberapa mungkin menggunakan trik beberapa kali dalam setahun. Mari kita mulai dengan solusi default Adobe.
Juga di Guiding Tech
1. Alat daring Adobe
Adobe menawarkan alat pengonversi PDF ke Word online gratis yang bisa sangat berguna jika Anda ingin mengonversi file PDF. Alat web-basd ini tersedia di Windows, Mac, ChromeOS, dan Linux. Meskipun gratis, sebaiknya hindari mengonversi file PDF yang mungkin berisi data rahasia. Ikuti langkah-langkah di bawah ini.
Langkah 1: Kunjungi alat konverter online Adobe di desktop.
Kunjungi Adobe PDF ke Word
Langkah 2: Pilih file dan impor file PDF dari penyimpanan perangkat.
Catatan: Setiap file PDF yang Anda pilih untuk dikonversi akan diunggah ke Adobe Cloud.

Langkah 3: Biarkan Adobe melakukan proses konversi dan file Word Anda akan siap untuk diunduh dalam satu menit.
Langkah 4: Tekan tombol Unduh dan simpan.
Meskipun alat online ini sebagian besar berfungsi, ini mungkin mengacaukan pemformatan beberapa hal, dan Anda mungkin harus meluangkan waktu ekstra untuk memperbaikinya di Word.
2. Gunakan Microsoft Word
Jika Anda memiliki Microsoft 365 berlangganan, Anda dapat menggunakan aplikasi Word untuk mengonversi file PDF ke dalam berbagai format. Memang, langganan Microsoft 365 diperlukan untuk mengimpor dan membuat perubahan pada file PDF. Ikuti langkah-langkah di bawah ini.
Langkah 1: Navigasikan dan temukan file PDF di Windows atau Mac Anda.
Langkah 2: Klik kanan padanya dan buka file menggunakan perangkat lunak Microsoft Word.
Langkah 3: Anda dapat membuat perubahan teks yang diperlukan sebelum mengekspor file.

Langkah 4: Buka opsi File di bilah menu dan pilih Simpan Sebagai.
Langkah 5: Dari menu berikut, pilih opsi format file ekspor dan pilih Dokumen Word (.docx). Anda juga dapat mengekspor file PDF ke dalam teks biasa atau format HTML.

Langkah 6: Klik tombol Simpan dan berhasil mengonversi file PDF menjadi dokumen Word.
Trik ini berfungsi pada aplikasi Microsoft Word Mac dan Windows.
Juga di Guiding Tech
3. PDF kecil
PDF kecil adalah salah satunya editor PDF terbaik untuk Windows dan Mac. Ini menawarkan opsi pengeditan PDF yang kaya, kemampuan untuk menandatangani file, menyorot teks, dan banyak lagi. Sederhana, mudah digunakan, dan kaya fitur, dengan jumlah opsi yang tepat di tempat yang tepat.
Menggunakan PDF Kecil, seseorang dapat dengan mudah mengonversi file PDF ke dalam berbagai format. Ikuti langkah-langkah di bawah ini.
Langkah 1: Temukan file PDF di perangkat.
Langkah 2: Kunjungi alat pengonversi pdf Small PDF di web.
Kunjungi PDF Kecil
Langkah 3: Impor file PDF menggunakan opsi Pilih File.
Langkah 4: Anda juga dapat mengimpor file dari penyimpanan cloud Dropbox atau Google Drive.

Langkah 5: Pilih Konversi ke Word dari menu berikut.
Langkah 6: Dalam satu menit, file Anda siap diunduh.

Beranda PDF kecil dibagi dengan baik menjadi 21 kategori untuk mengedit PDF. Dari beranda, Anda dapat mengedit PDF, mengonversinya ke format lain, menandatangani eSign a PDF, membagi PDF, dan banyak lagi. Tidak perlu melalui ratusan opsi untuk menyelesaikan sesuatu.
4. Soda PDF
Soda PDF adalah editor PDF berbasis web lain yang mampu. Soda PDF baru-baru ini menerima perubahan sambutan di web. Itu terlihat dan terasa modern sekarang. Semua opsi yang relevan dibagi ke dalam delapan kategori di halaman beranda. Menu pengeditan sederhana, membawa opsi paling dasar seperti menambahkan teks, gambar, menambahkan bentuk, dan menggambar pada PDF.
Ikuti langkah-langkah di bawah ini untuk mengonversi file PDF menjadi dokumen Word.
Langkah 1: Kunjungi alat pengonversi online Soda PDF di web.
Kunjungi alat Soda PDF Converter
Langkah 2: Impor file dari perangkat.

Langkah 3: Tekan tombol konversi dan layanan akan mengonversi file PDF Anda dalam waktu kurang dari satu menit.
Juga di Guiding Tech
Konversi File PDF di Perjalanan
Pelanggan Microsoft 365 harus tetap menggunakan Microsoft Word untuk mengonversi file PDF menjadi dokumen Word. Orang lain dapat memilih dari alat konversi PDF online seperti Soda PDF, PDF Kecil, atau alat online Adobe.
Selanjutnya: Ingin mengekstrak font dari file PDF? Baca posting di bawah ini untuk mempelajari tentang alat terbaik untuk mengekstrak font dari PDF online.