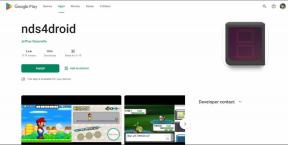4 Cara Teratas untuk Menambahkan Aksen dan Simbol Saat Mengetik di Windows 10
Bermacam Macam / / November 29, 2021
Jumlah tombol pada keyboard bahasa Inggris standar berkisar antara 80 – 100. Tombol terdiri dari huruf, angka, simbol, dan fungsi khusus yang umum digunakan. Karena ukuran keyboard yang terbatas, tidak mungkin untuk memasukkan semua kemungkinan representasi abjad dan simbol pada keyboard tersebut.

Namun, ini tidak berarti ketika Anda perlu mengetikkan kata dengan aksen atau membutuhkan simbol tertentu untuk menunjukkan sesuatu, Anda tidak dapat melakukannya. Di Windows 10, ada empat cara untuk memasukkan aksen dan simbol saat mengetik. Kami menjelaskannya di bawah ini:
Menambahkan Aksen dan Simbol Menggunakan Peta Karakter Windows
Peta Karakter Windows berisi serangkaian karakter dan simbol dari berbagai bahasa, yang ada dan yang sudah punah. Berikut cara menambahkan aksen dan simbol menggunakan Character Map.
Langkah 1: Dari Start Menu, luncurkan Character Map.

Langkah 2: Setelah meluncurkan Peta Karakter, klik drop-down di samping Font dan pilih jenis Font yang ingin Anda lihat simbol atau huruf beraksennya.

Langkah 3: Setelah memilih Font, telusuri karakter yang ditampilkan dan klik huruf beraksen pilihan Anda.

Langkah 4: Klik Pilih, dan karakter yang Anda pilih muncul di kotak di sebelah Karakter untuk disalin.

Langkah 5: Klik Salin untuk menyimpan karakter yang dipilih ke papan klip Anda.

Langkah 6: Pada dokumen pengolah kata Anda atau antarmuka apa pun, rekatkan karakter yang disalin dengan menekan tombol CTRL + V pada keyboard Anda.
Juga di Guiding Tech
Menambahkan Tanda Aksen ke Teks di Microsoft Word
Jika Anda sudah memiliki teks yang sudah diketik di Microsoft Word, Anda dapat menambahkan tanda aksen pada teks tersebut. Berikut cara melakukannya:
Langkah 1: Tempatkan kursor Anda di sisi kanan huruf yang membutuhkan tanda aksen.

Langkah 2: Klik pada tab Sisipkan di kiri atas pada Pita.

Langkah 3: Pilih drop-down di samping Symbol di kanan atas pada Ribbon.

Langkah 4: Pilih Lebih Banyak Simbol.

Langkah 5: Pada kotak dialog, pilih tab Simbol di kiri atas.

Langkah 6: Pilih menu dropdown Font dan pilih jenis Font yang sama dengan dokumen Word Anda. Melakukan ini memastikan bahwa tanda yang Anda pilih cocok dengan font saat ini.

Langkah 7: Pilih menu tarik-turun Subset dan pilih Menggabungkan Tanda Diakritik.

Langkah 8: Dari simbol yang ditampilkan, klik tanda aksen yang Anda butuhkan.

Langkah 9: Klik Sisipkan dan kemudian tutup kotak dialog. Tanda aksen harus berada di atas huruf yang awalnya Anda pilih.

Juga di Guiding Tech
Menambahkan Tanda Aksen dan Simbol Menggunakan Kode ALT
Setiap karakter beraksen di Windows memiliki kode ASCII yang unik. Kode ini juga dikenal sebagai Kode ALT. Anda dapat menggunakan kode untuk mengetik di pengolah dokumen untuk menampilkan karakter beraksen terkait. Namun, Anda harus tahu kode ALT untuk surat yang Anda butuhkan.
Langkah 1: Tempatkan kursor Anda di lokasi di mana Anda membutuhkan karakter beraksen.

Catatan: Pastikan Num Lock diaktifkan di keyboard Anda saat menggunakan metode ini atau tidak akan berfungsi. Jika keyboard Anda tidak memiliki papan angka, maka Anda dapat mengabaikannya.
Langkah 2: Tahan tombol ALT, dan masukkan Kode ALT untuk karakter yang Anda butuhkan.
Langkah 3: Lepaskan tombol ALT dan karakter yang sesuai akan muncul.

Catatan: Anda dapat melihat kode ASCII untuk aksen dan simbol di Windows Character Map.
Menambahkan Tanda Aksen Menggunakan Keyboard Internasional Bahasa Inggris
Cara lain Anda dapat menambahkan aksen dan simbol di Windows 10 adalah dengan menggunakan Keyboard Internasional Bahasa Inggris. Namun, ini membutuhkan pemasangan keyboard dan beralih ke keyboard saat mengetik. Begini caranya:
Langkah 1: Cari Pengaturan Bahasa di menu Mulai dan luncurkan.

Langkah 2: Di bawah Bahasa Pilihan, klik tanda plus di samping Tambahkan Bahasa Pilihan.

Langkah 3: Cari dan pilih Bahasa Inggris (Amerika Serikat). Klik Berikutnya.

Langkah 4: Klik Instal untuk menginstal keyboard.
Langkah 5: Setelah keyboard selesai menginstalnya, klik dan pilih Opsi.

Langkah 6: Di bawah grup Keyboard, klik Tambahkan keyboard.

Langkah 7: Gulir ke bawah dan pilih Amerika Serikat-Internasional. Setelah melakukan ini, Anda akan melihat keyboard ini di bawah daftar keyboard Anda.

Langkah 8: Dengan keyboard yang sekarang tersedia, Anda dapat beralih ke keyboard saat mengetik dengan menekan tombol Windows + Spacebar secara bersamaan.

Langkah 9: Setelah keyboard diaktifkan, pilih sepasang tanda baca dan huruf untuk melihat berbagai kombinasi huruf beraksen yang bisa Anda dapatkan.
Juga di Guiding Tech
Memasukkan Tanda Centang dengan Mudah di Windows 10
Di sana Anda memilikinya tentang cara menambahkan aksen dan simbol saat mengetik di Windows 10. Keempat metode tersebut sangat mudah dan dapat diterapkan dalam situasi yang berbeda. Mau tau caranya masukkan tanda centang di Windows 10? Baca artikel ini.