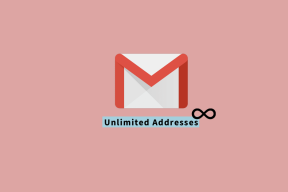Cara Mengenkripsi Drive di Windows 10 dengan Melewati TPM
Bermacam Macam / / November 29, 2021
Upgrade PC Anda ke Windows 10 dan ingin mengenkripsi drive Anda? Bagus, Anda bisa menggunakan alat pihak ke-3, atau menggunakan BitLocker. Meskipun Microsoft mengontrol BitLocker dan alat itu sendiri bukan open source, itu disertakan dalam semua versi Windows 10 (kecuali Home) dan gratis untuk digunakan. Itu alat yang cukup bagus, tapi bukan yang bisa direkomendasikan sepenuh hati.

Jika Anda masih ingin menggunakannya, begini caranya.
Kesalahan Modul Platform Tepercaya
Jika, seperti saya, Anda telah meningkatkan PC Anda dari Windows 7 (atau 8) saat tidak pernah menggunakan drive terenkripsi, mungkin ada masalah. Kesalahan umum yang dilaporkan sebagian besar pengguna adalah yang menyatakan, "Perangkat Keamanan Modul Platform Tepercaya (TPM) yang kompatibel harus ada di komputer ini, tetapi TPM tidak ditemukan." Sekarang, untuk masuk ke kedalaman TPM akan melampaui cakupan posting ini, tetapi solusi paling sederhana disorot di bawah ini.
Nonaktifkan TPM untuk Lanjutkan
Bagi yang penasaran, TPM adalah prosesor enkripsi yang digunakan untuk mengamankan perangkat keras, termasuk drive. Menonaktifkannya di sini hanya diperlukan ketika sistem Anda melakukan kesalahan yang disebutkan di atas karena tidak semua sistem memiliki TPM. Nah berikut ini adalah langkah-langkah untuk melewatinya.
Langkah:
A. Masuk ke komputer Windows 10 dengan akun yang memiliki hak administratif.
B. Dengan asumsi bahwa komputer telah dikonfigurasi untuk menampilkan menu mulai klasik, klik Mulai dan di bagian bawah menu dalam jenis kotak pencarian GPEDIT.MSC perintah dan tekan tombol enter.

C. Pada snap-in Editor Kebijakan Grup Lokal yang dibuka dari panel kiri perluas Konfigurasi Komputer > Template Administratif > Komponen Windows > Enkripsi Drive Bit Locker dan dari daftar yang diperluas klik untuk memilih Perangkat Sistem Operasi.

D. Dari panel kanan klik dua kali "Memerlukan otentikasi tambahan" saat startup.
e. Pada kotak yang terbuka klik untuk memilih Diaktifkan tombol radio dan pastikan itu di bawah bagian Opsi Izinkan Bit Locker tanpa TPM yang kompatibel kotak centang dicentang.
F. Setelah selesai, klik oke untuk memungkinkan perubahan diterapkan dan tutup snap-in Editor Kebijakan Grup Lokal.
Setelah ini selesai, Anda sekarang dapat melanjutkan dengan mengenkripsi drive Anda menggunakan BitLocker. Mari kita mulai sekarang.
Menggunakan BitLocker di Windows 10
Tidak banyak yang berubah di Windows 10 sejauh menyangkut pengaturan enkripsi BitLocker. Yang perlu Anda lakukan adalah klik kanan pada drive dan pilih Nyalakan BitLocker dan ikuti langkah-langkahnya.
Untuk kunci enkripsi saya, saya memilih untuk simpan kuncinya di USB thumb drive. Anda dapat memilih opsi yang menurut Anda paling aman.

Setelah Anda selesai dengan semua langkah, akan ada pop-up di taskbar Anda yang menunjukkan bahwa Anda perlu me-reboot komputer Anda agar enkripsi selesai.
Setelah Anda boot kembali, proses enkripsi akan dimulai dan Anda dapat mengklik ikon di bilah tugas untuk melihat kemajuannya. Tergantung pada sistem dan jenis drive Anda (SSD/HDD), prosesnya bisa memakan waktu 5 hingga 20 menit. Jadi, bersabarlah.

Tolong dicatat: Meskipun Anda dapat mencabut drive USB setelah kunci disimpan, saya akan merekomendasikan untuk tetap mengaktifkannya sampai enkripsi selesai. Hanya untuk berada di sisi yang lebih aman.
Setelah proses selesai, Anda akan mendapatkan pemberitahuan terakhir.

Untuk memeriksa silang, buka Komputer saya layar dan perhatikan jika ada ikon terkunci pada drive yang Anda pilih untuk enkripsi.

Anda kemudian dapat mengelola lebih banyak opsi enkripsi dari Panel Kontrol > Sistem dan Keamanan > Enkripsi Drive BitLocker.
Enkripsi Banyak?
Kami ingin tahu apakah Anda mengenkripsi data Anda di mesin Windows Anda atau tidak. Kirimkan pertanyaan Anda jika ada, di forum kami.