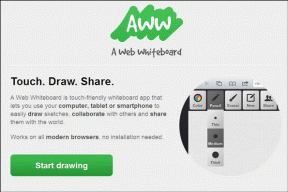5 Cara Teratas untuk Memperbaiki Pengaturan Resolusi Layar Masalah Grayed Out pada Windows 10
Bermacam Macam / / November 29, 2021
Baik Anda memasang monitor baru atau mencoba meningkatkan kinerja video, menyesuaikan resolusi layar Anda ke pengaturan yang tepat adalah kunci untuk pengalaman menonton yang lebih baik. Namun, jika Anda tidak dapat mengubah resolusi layar, Anda tidak sendirian. Beberapa pengguna telah melaporkan tentang opsi resolusi tampilan menjadi abu-abu setelah pembaruan Windows atau memasang kartu grafis baru.

Untuk masalah resolusi layar, penyebabnya dapat berkisar dari masalah perangkat keras hingga masalah konfigurasi kecil. Jika Anda hanya mengalami masalah setelah menginstal aplikasi, game, atau perangkat lunak, coba ubah resolusi setelah melakukan a boot bersih pertama.
Namun, jika bukan itu masalahnya, lihat 5 cara teratas untuk memperbaiki masalah resolusi layar pada Windows 10.
Juga di Guiding Tech
1. Perbarui OS Windows
Sebelum menyelam jauh ke dalam pengaturan tampilan, Anda harus memastikan bahwa PC Windows 10 Anda mutakhir. Begini caranya.
Langkah 1: Tekan tombol Windows + I untuk membuka Pengaturan dan pilih Perbarui & Keamanan. Sekarang klik 'Periksa pembaruan' untuk melihat apakah ada pembaruan baru.

Langkah 2: Jika ada pembaruan, lanjutkan dan unduh terlebih dahulu dan instal dengan me-reboot PC Anda.
Dalam kebanyakan kasus, memperbarui PC Anda akan menyelesaikan masalah resolusi layar yang Anda hadapi. Jika tidak, kemungkinan besar, ini ada hubungannya dengan driver tampilan yang diinstal pada PC Anda.
2. Perbarui Pengandar Tampilan
Jika memperbarui Windows tidak berhasil, coba perbarui driver tampilan pada PC Anda karena mungkin rusak atau tidak kompatibel lagi. Mari kita lihat bagaimana.
Langkah 1: Tekan tombol Windows + X dan pilih Device Manager dari daftar. Sekarang perluas 'Display adapters' dari daftar. Kemudian klik kanan pada nama kartu grafis dan pilih 'Perbarui driver'.

Langkah 2: Pilih 'Cari secara otomatis untuk driver' dan tunggu prosesnya selesai.

Sekarang reboot PC Anda untuk melihat apakah masalah telah teratasi. Jika tidak, maka Anda dapat mencoba menginstal driver tampilan secara manual.
3. Instal Driver Tampilan Secara Manual
Cara lain untuk memperbarui driver adalah dengan mengunduh dan menginstal driver grafis secara manual dari situs web produsen.
Langkah 1: Pertama, Anda perlu mengetahui perangkat keras grafis apa yang Anda miliki saat ini. Untuk itu, tekan tombol Windows + R untuk membuka dialog Run. Ketik dxdiag dan tekan Enter.

Langkah 2: Buka tab Tampilan dan catat nama driver yang digunakan untuk tampilan Anda.

Langkah 3: Sekarang buka situs web produsen dan isi OEM, Model no, dll. untuk mengunduh dan menginstal driver tampilan terbaru yang kompatibel untuk PC Anda.
Unduh Driver Grafis Intel HD
Unduh Driver NVIDIA GeForce
Juga di Guiding Tech
4. Instal Driver dalam Mode Kompatibilitas
Jika metode di atas untuk menginstal driver secara manual gagal, mungkin ada masalah kompatibilitas antara driver dan sistem operasi Anda. Itu biasanya terjadi jika Anda menggunakan komputer lama. Berikut cara mengatasinya.
Langkah 1: Klik kanan pada file pengaturan driver yang baru saja Anda unduh dan klik Properties. Sekarang beralih ke tab Kompatibilitas dan tandai kotak centang yang mengatakan 'Jalankan program ini dalam mode kompatibilitas untuk' dan pilih Windows 7 atau 8 dari daftar drop-down.

Langkah 2: Klik Terapkan dan kemudian OK. Sekarang lagi klik kanan pada file setup dan pilih 'Run as administrator' untuk memulai instalasi. Setelah instalasi selesai, reboot PC Anda.
Sekarang lanjutkan dan periksa apakah Anda dapat mengubah resolusi dengan masuk ke Pengaturan> Sistem> Tampilan> Resolusi Layar.
5. Instal Driver Tampilan Microsoft
Jika Anda masih tidak dapat mengubah resolusi pada PC Anda, cobalah beralih ke Microsoft Display Driver dengan mengikuti langkah-langkah yang disebutkan di bawah ini.
Langkah 1: Tekan tombol Windows + X atau klik kanan pada tombol Start, dan pilih Device Manager dari daftar. Sekarang perluas 'Display adapters' dari daftar, dan klik kanan pada nama kartu grafis untuk memilih Update driver.
Langkah 2: Pilih opsi 'Jelajahi komputer saya untuk driver' dan klik opsi 'Biarkan saya memilih dari daftar driver yang tersedia di komputer saya'.

Langkah 3: Sekarang, pilih Microsoft Display Driver dari daftar dan tekan Next.

Tunggu Windows untuk menginstal driver dan kemudian reboot PC Anda untuk melihat apakah masalah telah teratasi.
Juga di Guiding Tech
Sudut Pandang Baru
Itu harus melakukannya. Dalam kebanyakan kasus, memperbarui Windows atau driver tampilan akan berhasil. Jika tidak, Anda dapat mencoba metode lain yang tercantum di atas juga. Namun, jika setiap metode gagal, kemungkinan masalahnya terkait perangkat keras dan Anda sebaiknya berkonsultasi dengan ahli untuk itu.
Sekarang setelah masalah teratasi, bagaimana dengan meningkatkan permainan produktivitas Anda dengan menggunakan layar terpisah pada Windows 10?