[ASK] Sistem Operasi Tidak Ditemukan Kesalahan
Bermacam Macam / / November 28, 2021
Perbaiki Sistem Operasi Tidak Ditemukan Kesalahan: Ketika Anda memulai Windows Anda kemudian entah dari mana Anda menerima pesan kesalahan "Sistem Operasi Tidak Ditemukan" di layar hitam maka Anda berada dalam masalah besar karena Anda tidak akan bisa boot ke Windows. Kesalahan itu sendiri menyatakan bahwa entah bagaimana Windows tidak dapat melakukan boot karena sistem operasi hilang atau Windows tidak dapat membacanya. Nah, kesalahan bisa disebabkan karena masalah perangkat keras atau perangkat lunak. Tergantung pada konfigurasi sistem Anda, Anda menerima salah satu dari pesan galat berikut pada Startup:
Sistem operasi tidak ditemukan
Sistem operasi tidak ditemukan. Coba putuskan sambungan drive apa pun yang tidak berisi sistem operasi. Tekan Ctrl+Alt+Del untuk memulai kembali
Sistem operasi hilang
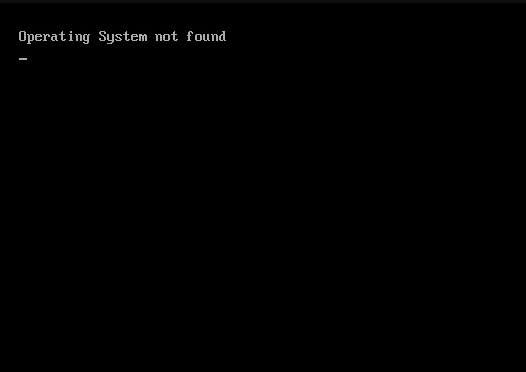
Semua pesan kesalahan di atas memiliki arti yang sama bahwa Sistem operasi tidak ditemukan atau hilang dan Windows tidak dapat melakukan booting. Sekarang mari kita lihat apa penyebab utama yang menyebabkan kesalahan ini terjadi:
- Konfigurasi BIOS salah
- BIOS tidak mendeteksi hard disk
- BCD rusak atau rusak
- Hard Disk rusak secara fisik
- Master Boot Record (MBR) rusak atau rusak
- Partisi yang tidak kompatibel ditandai sebagai Aktif
Sekarang tergantung pada konfigurasi dan lingkungan Sistem Anda, salah satu alasan di atas dapat menyebabkan kesalahan Sistem Operasi Tidak Ditemukan. Jadi tanpa membuang waktu, mari kita lihat bagaimana sebenarnya Memperbaiki kesalahan Sistem Operasi Tidak Ditemukan dengan langkah-langkah pemecahan masalah yang tercantum di bawah ini.
Isi
- [ASK] Sistem Operasi Tidak Ditemukan Kesalahan
- Metode 1: Atur Ulang Konfigurasi BIOS ke Default
- Metode 2: Atur Prioritas Disk Booting yang Benar
- Metode 3: Jalankan Tes Diagnostik Hard Disk
- Metode 4: Jalankan Startup/Perbaikan Otomatis
- Metode 5: Perbaiki atau Bangun Kembali BCD
- Metode 6: Atur Partisi yang Benar sebagai Aktif
- Metode 7: Perbaiki Instal Windows 10
[ASK] Sistem Operasi Tidak Ditemukan Kesalahan
Metode 1: Atur Ulang Konfigurasi BIOS ke Default
1.Matikan laptop, lalu hidupkan dan bersamaan tekan F2, DEL atau F12 (tergantung pada pabrikan Anda) untuk masuk ke pengaturan BIOS.

2.Sekarang Anda harus menemukan opsi reset untuk memuat konfigurasi default dan mungkin bernama Reset to default, Load factory defaults, Clear BIOS settings, Load setup defaults, atau yang serupa.

3.Pilih dengan tombol panah Anda, tekan Enter, dan konfirmasikan operasinya. Milikmu BIOS sekarang akan menggunakan pengaturan default.
4. Sekali lagi coba masuk ke Sistem Anda dan lihat apakah Anda dapat Perbaiki Sistem Operasi Tidak Ditemukan Kesalahan.
Metode 2: Setel Prioritas Disk Booting yang Benar
Anda mungkin melihat kesalahan “Sistem Operasi Tidak Ditemukan Kesalahan” karena urutan boot tidak diatur dengan benar, yang berarti komputer mencoba melakukan boot dari sumber lain yang tidak memiliki sistem operasi sehingga gagal melakukannya. Untuk memperbaiki masalah ini, Anda perlu mengatur Hard Disk sebagai prioritas utama dalam urutan Boot. Mari kita lihat cara mengatur urutan boot yang benar:
1.Saat komputer Anda mulai (Sebelum layar boot atau layar kesalahan), tekan berulang kali tombol Delete atau F1 atau F2 (Tergantung pada pabrikan komputer Anda) untuk masuk ke pengaturan BIOS.

2. Setelah Anda berada di pengaturan BIOS, pilih tab Boot dari daftar opsi.

3.Sekarang pastikan komputer Hard disk atau SSD ditetapkan sebagai prioritas utama dalam urutan Boot. Jika tidak maka gunakan tombol panah atas atau bawah untuk mengatur hard disk di bagian atas yang berarti komputer akan melakukan booting terlebih dahulu darinya daripada sumber lain.
4. Terakhir, tekan F10 untuk menyimpan perubahan ini dan keluar. Ini harus memiliki Perbaiki Sistem Operasi Tidak Ditemukan Kesalahan, jika tidak maka lanjutkan.
Metode 3: Jalankan Tes Diagnostik Hard Disk
Kalau masih belum bisa Perbaiki Sistem Operasi Tidak Ditemukan Kesalahan maka kemungkinan hard disk Anda mungkin gagal. Dalam hal ini, Anda perlu mengganti HDD atau SSD sebelumnya dengan yang baru dan menginstal Windows lagi. Tetapi sebelum menjalankan kesimpulan apa pun, Anda harus menjalankan alat Diagnostik untuk memeriksa apakah Anda benar-benar perlu mengganti Hard Disk atau tidak.

Untuk menjalankan Diagnostics, restart PC Anda dan saat komputer mulai (sebelum layar boot), tekan tombol F12 dan ketika Boot muncul, sorot opsi Boot to Utility Partition atau opsi Diagnostik dan tekan enter untuk memulai Diagnostik. Ini akan secara otomatis memeriksa semua perangkat keras sistem Anda dan akan melaporkan kembali jika ada masalah yang ditemukan.
Metode 4: Jalankan Startup/Perbaikan Otomatis
1.Masukkan DVD instalasi bootable Windows 10 dan restart PC Anda.
2.Ketika diminta untuk Tekan sembarang tombol untuk boot dari CD atau DVD, tekan sembarang tombol untuk melanjutkan.

3.Pilih preferensi bahasa Anda, dan klik Berikutnya. Klik Perbaiki komputer Anda di kiri bawah.

4.Pada layar pilih opsi, klik Memecahkan masalah.

5.Pada layar Troubleshoot, klik Opsi lanjutan.

6.Pada layar Opsi lanjutan, klik Perbaikan Otomatis atau Perbaikan Startup.

7.Tunggu sampai Perbaikan Otomatis/Startup Windows menyelesaikan.
8.Restart dan Anda telah berhasil Perbaiki Sistem Operasi Tidak Ditemukan Kesalahan.
Baca juga Cara memperbaiki Perbaikan Otomatis tidak dapat memperbaiki PC Anda.
Metode 5: Perbaiki atau Bangun Kembali BCD
1.Menggunakan metode di atas, buka command prompt menggunakan disk instalasi Windows.

2.Sekarang ketik perintah berikut satu per satu dan tekan enter setelah masing-masing perintah:
a) bootrec.exe /FixMbr. b) bootrec.exe / FixBoot. c) bootrec.exe /RebuildBcd

3.Jika perintah di atas gagal maka masukkan perintah berikut di cmd:
bcdedit /ekspor C:\BCD_Backup. c: boot cd. attrib bcd -s -h -r. ren c:\boot\bcd bcd.old. bootrec /RebuildBcd

4. Terakhir, keluar dari cmd dan restart Windows Anda.
5.Metode ini tampaknya Perbaiki Sistem Operasi Tidak Ditemukan Kesalahan tetapi jika itu tidak berhasil untuk Anda, lanjutkan.
Metode 6: Atur Partisi yang Benar sebagai Aktif
1.Lagi pergi ke Command Prompt dan ketik: bagian disk

2.Sekarang ketik perintah ini di Diskpart: (jangan ketik DISKPART)
DISKPART> pilih disk 1
DISKPART> pilih partisi 1
DISKPART> aktif
DISKPART> keluar

Catatan: Selalu tandai Partisi Cadangan Sistem (umumnya 100mb) aktif dan jika Anda tidak memiliki Partisi Cadangan Sistem maka tandai C: Drive sebagai partisi aktif.
3.Mulai ulang untuk menerapkan perubahan dan lihat apakah metode ini berhasil.
Metode 7: Perbaiki Instal Windows 10
Jika tidak ada solusi di atas yang bekerja untuk Anda, maka Anda dapat yakin bahwa hard disk Anda baik-baik saja tetapi Anda mungkin melihat: kesalahan "Sistem Operasi Tidak Ditemukan Kesalahan" karena sistem operasi atau informasi BCD pada hard disk entah bagaimana dihapus. Nah, dalam hal ini, Anda dapat mencoba Perbaiki instal Windows tetapi jika ini juga gagal maka satu-satunya solusi yang tersisa adalah Menginstal salinan Windows baru (Clean Install).
Direkomendasikan untukmu:
- Cara Memperbaiki Nama direktori kesalahan tidak valid
- Perbaiki Server proxy tidak merespons kesalahan
- Cara Memperbaiki Windows Store yang hilang di Windows 10
- Perbaiki Windows tidak dapat mengakses perangkat, jalur, atau kesalahan file yang ditentukan
Itu saja Anda telah berhasil Perbaiki Sistem Operasi Tidak Ditemukan Kesalahan tetapi jika Anda masih memiliki pertanyaan tentang posting ini, silakan tanyakan di bagian komentar.
![[ASK] Sistem Operasi Tidak Ditemukan Kesalahan](/uploads/acceptor/source/69/a2e9bb1969514e868d156e4f6e558a8d__1_.png)


