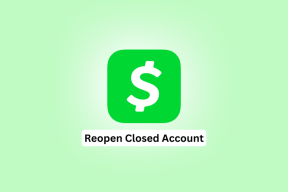Cara Menggunakan Bagan di Google Documents
Bermacam Macam / / November 29, 2021
Dalam hal menyajikan dokumen, elemen visual seperti bagan dan grafik membantu kita memahami data dengan lebih cepat dan lebih baik. Baik itu untuk laporan akademik atau presentasi kerja, penggunaan grafik sudah menjadi hal yang biasa. Jadi, tidak heran jika platform seperti Google Dokumen telah membuat penyisipan dan pengeditan bagan menjadi mudah.

Kami akan menunjukkan kepada Anda berbagai cara untuk menyisipkan, mengedit, dan menyesuaikan bagan dan grafik di Google Documents. Jadi, mari kita mulai.
Cara Menyisipkan Bagan di Google Documents
Google Documents menawarkan beberapa cara untuk menyisipkan bagan. Anda dapat mengimpor satu dari Google Spreadsheet atau buat yang baru dari awal dan edit nanti. Inilah cara mereka bekerja.
Langkah 1: Buka dokumen Google Documents Anda.
Langkah 2: Gunakan menu Sisipkan di bagian atas untuk menavigasi ke Bagan dan pilih jenis bagan (Bilah, Kolom, Garis, atau Pai) yang ingin Anda gunakan di dokumen Google Documents Anda.

Atau, Anda juga dapat mengimpor bagan dari salah satu spreadsheet yang ada di Google Spreadsheet. Begini caranya.
Langkah 1: Buka dokumen Google Documents Anda dan arahkan ke Sisipkan > Bagan > Dari Spreadsheet.
Langkah 2: Di sini, Anda akan melihat semua spreadsheet di akun Anda. Pilih spreadsheet dari mana Anda ingin mengimpor bagan.

Langkah 3: Selanjutnya, pilih semua grafik dari spreadsheet yang ingin Anda tambahkan. Jika Anda tidak ingin bagan ditautkan ke spreadsheet, hapus centang pada opsi 'Tautkan ke spreadsheet'. Terakhir, klik Impor.

Dan itu saja. Anda sekarang akan melihat bagan Anda di dokumen Google Documents Anda. Dari sana, Anda dapat memindahkan, mengubah ukuran, dan memposisikan bagan seperti gambar di Google Documents.
Juga di Guiding Tech
Cara Mengedit Grafik di Google Documents
Setelah memasukkan bagan ke dalam dokumen Anda, Anda akan melihat bahwa Google Documents tidak mengizinkan Anda mengedit bagan dengan mengekliknya. Untuk itu, Anda harus membukanya di Google Spreadsheet. Begini caranya.
Langkah 1: Pilih bagan Anda di Google Documents. Sekarang gunakan panah bawah di kanan atas untuk memilih Open source.

Langkah 2: Google Sheet akan terbuka di tab baru dengan data grafik. Gunakan sel di atas bagan untuk mengedit data sesuai kebutuhan Anda dan bagan akan diperbarui sesuai dengan itu.

Langkah 3: Setelah melakukan semua perubahan, kembali ke dokumen Google Documents Anda, pilih bagan Anda dan klik tombol Perbarui yang muncul di bagian atas.

Mudah, kan? Sekarang setelah Anda mengetahui cara menyisipkan dan mengedit bagan, mari kita lihat bagaimana Anda dapat menyesuaikan bagan Anda di Google Documents.
Juga di Guiding Tech
Cara Menyesuaikan Bagan di Google Documents
Meskipun Google Documents tidak mengizinkan Anda mengedit data secara langsung, namun, ia menawarkan beberapa pilihan kustomisasi yang dapat Anda gunakan untuk mengubah tampilan dan nuansa bagan. Inilah cara melakukannya.
Langkah 1: Buka dokumen Google Documents Anda dan pilih bagan yang ingin Anda sesuaikan.
Langkah 2: Gunakan menu tiga titik dari bilah alat di bawah bagan dan pilih Semua opsi gambar.

Di sebelah kanan Anda, menu opsi Gambar akan muncul. Di bawah Ukuran dan rotasi, Anda dapat mengedit lebar dan tinggi bagan dan memutarnya.

Demikian pula, Anda dapat menambahkan lebih banyak warna ke bagan Anda dengan memilih dari kombinasi yang tersedia di bawah Pewarnaan Ulang.

Terakhir, di bawah Penyesuaian, Anda dapat mengubah aspek lain dari bagan seperti Transparansi, Kecerahan, dan Kontras.

Setelah Anda selesai dengan perubahan, klik X di sudut kanan atas untuk menutup menu Opsi gambar.
Cara Membatalkan Tautan atau Menghapus Bagan di Google Documents
Secara default, bagan Google Documents Anda ditautkan ke spreadsheet sumbernya. Setiap perubahan yang Anda buat di spreadsheet dapat diterapkan ke bagan dengan satu klik. Namun, jika Anda puas dengan bagan Anda apa adanya dan tidak ingin memperbarui bagan Anda lagi, Google Documents juga memungkinkan Anda untuk memutuskan tautan bagan dari spreadsheet sumbernya. Begini caranya.
Untuk memutuskan tautan bagan, pilih bagan dan gunakan menu panah ke bawah di kanan atas untuk memilih opsi Batalkan Tautan.

Demikian pula, jika Anda ingin menghapus bagan dari dokumen Google Documents Anda, klik kanan padanya, dan pilih pilih opsi Hapus.

Anda juga dapat memilih grafik dan menekan tombol Delete pada keyboard Anda.
Juga di Guiding Tech
Sekilas Data
Google Documents benar-benar membuat penggunaan bagan dan grafik menjadi lebih mudah. Karena itu, Google Documents hanya mengizinkan penggunaan bagan dalam versi webnya, dan kami berharap ia segera menghadirkan fungsi yang sama ke aplikasi selulernya.