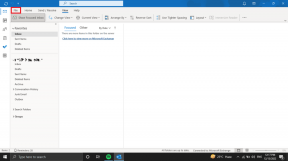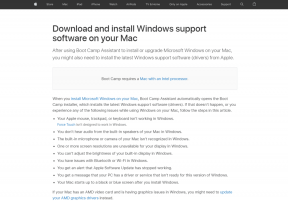6 Perbaikan Terbaik untuk Keyboard Layar Windows 10 Tidak Berfungsi
Bermacam Macam / / November 29, 2021
Sistem operasi Windows memberi pengguna pilihan untuk keyboard sekunder yang dapat digunakan pada layar PC. Dijuluki On-Screen Keyboard, Anda akan menemukan ini sangat berguna jika Anda menggunakan PC/laptop dengan layar sentuh, atau jika PC Anda keyboard fisik rusak. Tapi kemudian, apa yang terjadi ketika On-Screen Keyboard gagal berfungsi saat Anda membutuhkannya? Dan bagaimana Anda memperbaikinya?

Saat Keyboard di Layar gagal berfungsi, masalahnya biasanya di seluruh sistem. Namun, ada beberapa kejadian langka di mana keyboard virtual tidak berfungsi hanya dengan aplikasi tertentu. Apa pun masalahnya, lihat solusi yang telah dicoba dan diuji dalam panduan ini agar Keyboard Layar PC Anda berfungsi kembali.
Tip Singkat: Tekan tombol logo Windows + Ctrl + O pintasan keyboard untuk meluncurkan keyboard di Layar dengan cepat di komputer Windows 10 Anda.
1. Ubah Pengaturan Keyboard Sentuh
Jika Keyboard Layar komputer Anda tidak muncul saat Modus tablet tidak aktif atau ketika tidak ada keyboard yang terpasang, ikuti langkah-langkah di bawah ini untuk mengubah pengaturan keyboard Windows 10 Touch. Ini akan memungkinkan On-Screen Keyboard dapat diakses setiap saat.
Langkah 1: Luncurkan menu Pengaturan Windows dan pilih Perangkat.

Langkah 2: Pilih Mengetik di menu sebelah kanan.

Langkah 3: Gulir ke bagian Keyboard sentuh dan aktifkan opsi 'Tampilkan keyboard sentuh saat tidak dalam mode tablet dan tidak ada keyboard yang terpasang'.

2. Gunakan Windows Run
Jika On-Screen Keyboard komputer Anda masih tidak muncul saat Anda mengaktifkannya baik melalui pintasan keyboard atau dari menu Pengaturan, Anda dapat mencoba mengaktifkannya secara paksa menggunakan kotak Windows Run. Cukup buka konsol Windows Run menggunakan pintasan keyboard 'Windows logo key + R', ketik baris perintah di bawah ini ke dalam kotak dialog Open, dan tekan Enter pada keyboard Anda.
osk.exe.

Ini harus segera meluncurkan Keyboard Layar di layar PC Anda.
3. Buat Pintasan untuk Keyboard di Layar
Ini adalah cara mudah lain untuk membuka On-Screen Keyboard jika menolak untuk bekerja/diluncurkan melalui metode konvensional. Berikut adalah cara untuk menyelesaikannya.
Langkah 1: Klik kanan pada ruang kosong di desktop PC Anda dan pilih New pada menu konteks.

Langkah 2: Selanjutnya, pilih Pintasan.

Langkah 3: Ketik direktori di bawah ini ke dalam kotak yang disediakan dan ketuk Berikutnya.
%windir%\System32\osk.exe

Langkah 4: Masukkan nama yang disukai untuk pintasan dan ketuk Selesai untuk mengakhiri proses pembuatan pintasan.

Ini akan menutup jendela Create Shortcut dan Anda sekarang akan melihat shortcut di desktop Anda.

Klik dua kali pintasan yang baru dibuat untuk meluncurkan Keyboard di Layar. Jika ini tidak berhasil, lanjutkan ke perbaikan pemecahan masalah berikutnya.
4. Ubah Jenis Startup Keyboard Layar
Windows 10 On-Screen Keyboard didukung oleh 'Touch Keyboard and Handwriting Panel Service'. Jika layanan ini dinonaktifkan, Keyboard Layar komputer Anda mungkin tidak berfungsi. Selain itu, Anda mungkin mengalami masalah saat menggunakan Keyboard di Layar jika layanan dikonfigurasi untuk memulai secara manual.
Mengonfigurasi ulang layanan Touch Keyboard (melalui 'Windows Management Console') untuk memulai secara otomatis dapat membantu memperbaiki masalah On-Screen Keyboard yang tidak berfungsi.
Langkah 1: Luncurkan kotak Windows Run menggunakan pintasan keyboard 'Windows key + R'.
Langkah 2: Memasuki layanan.msc ke dalam kotak dialog Buka dan ketuk OK.

Langkah 3: Temukan 'Touch Keyboard and Handwriting Panel Service' dan klik dua kali di atasnya.

Langkah 4: Ketuk tombol tarik-turun Jenis startup dan pilih Otomatis.

Langkah 5: Terakhir, ketuk Terapkan dan klik OK untuk menyimpan perubahan.

Sekarang, coba buka Keyboard Layar PC Anda dan periksa apakah berfungsi.
Selain mengubah jenis startup, Anda juga harus memeriksa status Layanan 'Layanan Keyboard Sentuh dan Panel Tulisan Tangan'. Jika statusnya berbunyi Berlari, Keyboard Layar Anda akan berfungsi dengan baik. Jika status layanan berbunyi Berhenti, ketuk tombol Mulai, klik Terapkan, dan ketuk OK untuk menyimpan perubahan.

5. Copot Pembaruan Windows
Jika Anda memperhatikan bahwa Keyboard Layar Windows 10 berhenti berfungsi setelah pembaruan OS terbaru, Anda harus menghapus pembaruan dan memutar kembali ke versi sebelumnya. Anda dapat menginstal ulang pembaruan ketika bug yang menyebabkan masalah telah diperbaiki oleh Microsoft.
Berikut cara mencopot pemasangan pembaruan Windows.
Langkah 1: Luncurkan kotak Windows Run menggunakan pintasan keyboard 'Windows key + R'.
Langkah 2: Jenis kontrol di kotak dialog dan ketuk OK.

Ini akan meluncurkan Panel Kontrol Windows.
Langkah 3: Selanjutnya, pilih Program.

Langkah 4: Di bawah bagian 'Program dan Fitur', ketuk 'Lihat pembaruan yang diinstal.'

Langkah 5: Klik kanan pada pembaruan yang baru saja diinstal dan ketuk Copot pemasangan.

Anda dapat memeriksa bagian 'Dipasang Pada' untuk melihat tanggal pasti pembaruan buggy dipasang.
Langkah 6: Ketuk OK pada prompt konfirmasi untuk memulai proses penghapusan instalasi pembaruan.

6. Ubah Target Chrome
Ada beberapa contoh di mana Windows On-Screen Keyboard tidak berfungsi saat menggunakan Google Chrome. Beberapa pengguna dapat perbaiki masalah ini dengan menambahkan baris perintah ke pintasan browser. Berikut cara melakukannya.
Langkah 1: Klik kanan pada ikon Google Chrome di desktop PC Anda dan pilih Properties pada menu konteks.

Langkah 2: Di kotak dialog Target, ketuk bilah spasi (untuk meninggalkan spasi setelah direktori) dan tempel perintah di bawah ini.
--nonaktifkan-usb-keyboard-detect

Ketuk Terapkan dan OK untuk menyimpan perubahan. Mulai ulang Chrome setelah melakukan ini dan periksa apakah Keyboard di Layar sekarang berfungsi dengan browser.
Ketuk untuk Mengetik
Anda juga dapat memperbaiki masalah ini dengan memperbarui OS Windows 10 Anda ke versi terbaru. Arahkan ke Pengaturan> Pembaruan & Keamanan> Pembaruan Windows untuk menyelesaikannya. Atau, Anda dapat menggunakan keyboard virtual pihak ketiga yang sama bagusnya dengan built-in Windows 10 On-Screen Keyboard.
Selanjutnya: Apakah Anda tidak dapat mengetik @ dan karakter khusus serupa dari keyboard Windows 10 Anda? Temukan cara memperbaiki karakter khusus yang tidak berfungsi di keyboard Windows 10 dalam panduan yang ditautkan di bawah ini.